In this module, configure the additional fields and Additional dependent fields necessary to add supplemental information to case types.
Creating Additional Fields
1. To create additional fields, log in to the ASMS Admin Console, in the Service Management from the main menu, select the Additional . Define a project, a case type, and a model on which you want to create the additional fields; In the information view, select the New and in the detail view fill in the general information of the additional fields
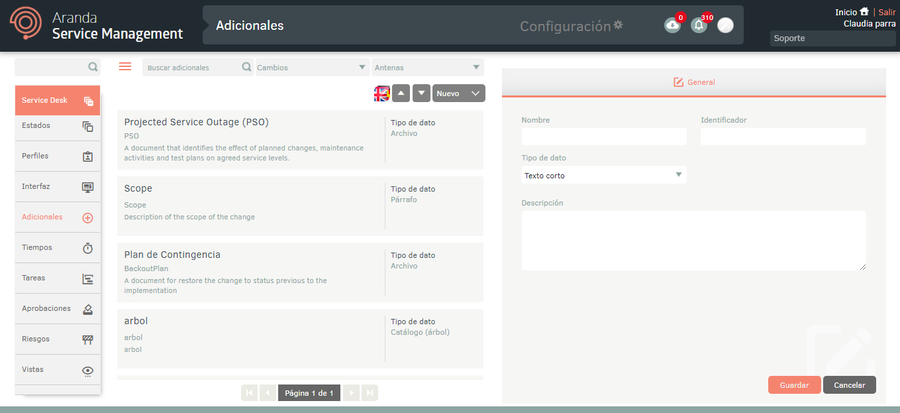
| Fields | Description |
|---|---|
| Name | Name of the additional field, must be unique to the case type and model. |
| Identifier | Reference for the homologation of additional fields between case types and models, must be unique per data type in the case type and model, no special characters are allowed. |
| Data type | Choose a data type for the field. See Glossary- additional fields section |
| Description | Description of the additional field. |
2. When you finish configuring the basic information for the additional fields, click Save to confirm changes made; in the Detail View of the ASMS console, the Statuses tabs are enabled.
3. In the Additional Fields Detail View in the ASMS Management Console, select the States, where you can define the behavior of the field by specifying whether it is visible, editable, or required for specialists, customers, or administrators in the model states.
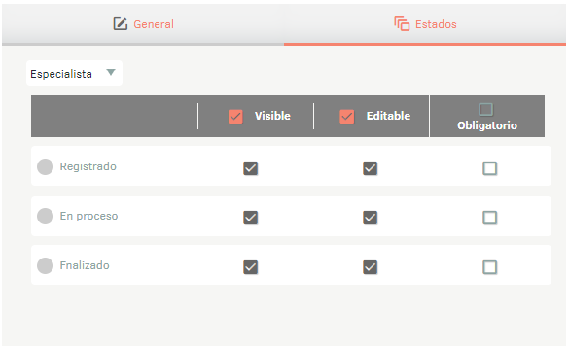
4. If the data type selected in the General tab was List, the Values, where you can specify the items in the list.
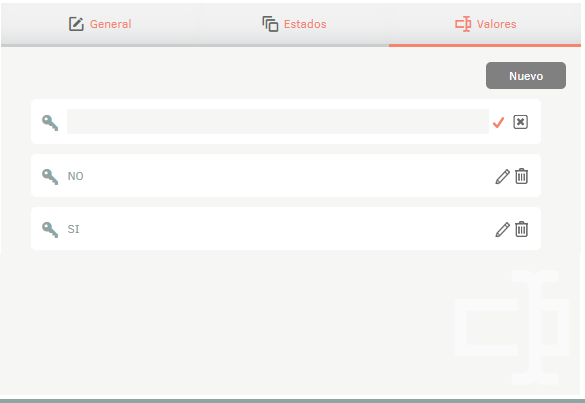
5 When you finish setting up the additional fields, click Save in the Detail View of the ASMS Management Console, to confirm the changes made
⚐ Note: When you enable the Web Service Type field, enable the Trust the web service’s remote certificate. This action enables the functionality of the field.
Homologation of additional fields
This functionality allows you to homologate the values that are filled in the additional fields of the case or task to another model or type of case. In order to carry out this process, the additional fields must have the same identifier and type of field in the models, in addition to complying with the following conditions according to the type of field:
| Fields | Conditions |
|---|---|
| Text | They should be the same length. |
| Catalogues | They must have the same catalog assigned. |
| List Tree Multiple Choice |
The value to be approved must exist in the values of the new model. |
Notes: 1. In the Tree and Tree Catalogue fields, it is validated that the value to be approved is selectable in the new field. 2. In the multiple choice field, the existing values are standardized.
Export Format for Additional Fields
1. To export the additional field information, log in to the ASMS Admin Console in the Service Management from the main menu, select the Additional . Define a project, and in the information view, select the New/Export Format This option will allow you to export the information with or without data for updating and/or creating additional fields.
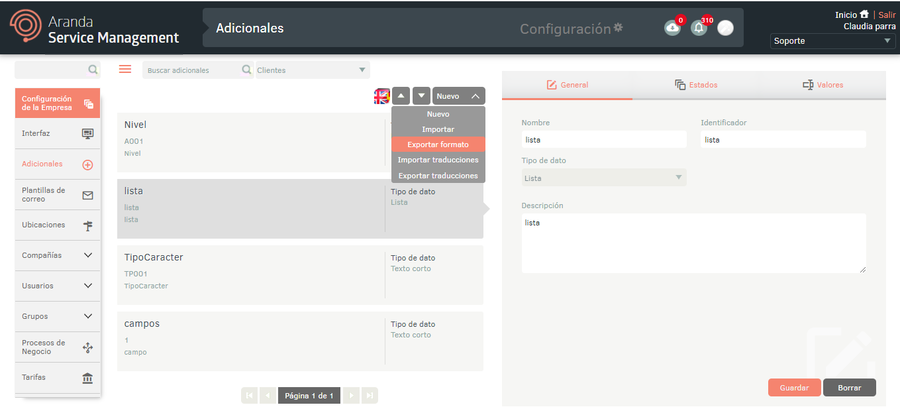
2. The window is enabled Export format where you must select whether you need to export the empty format (creation of additional fields) or with data (update of additional fields). Click Export Format.
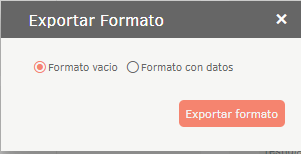
3. If you download the empty format, a file in Excel format is automatically generated. If you downloaded the form with data, the file is scheduled for download, generating an informative message at the bottom of the screen.
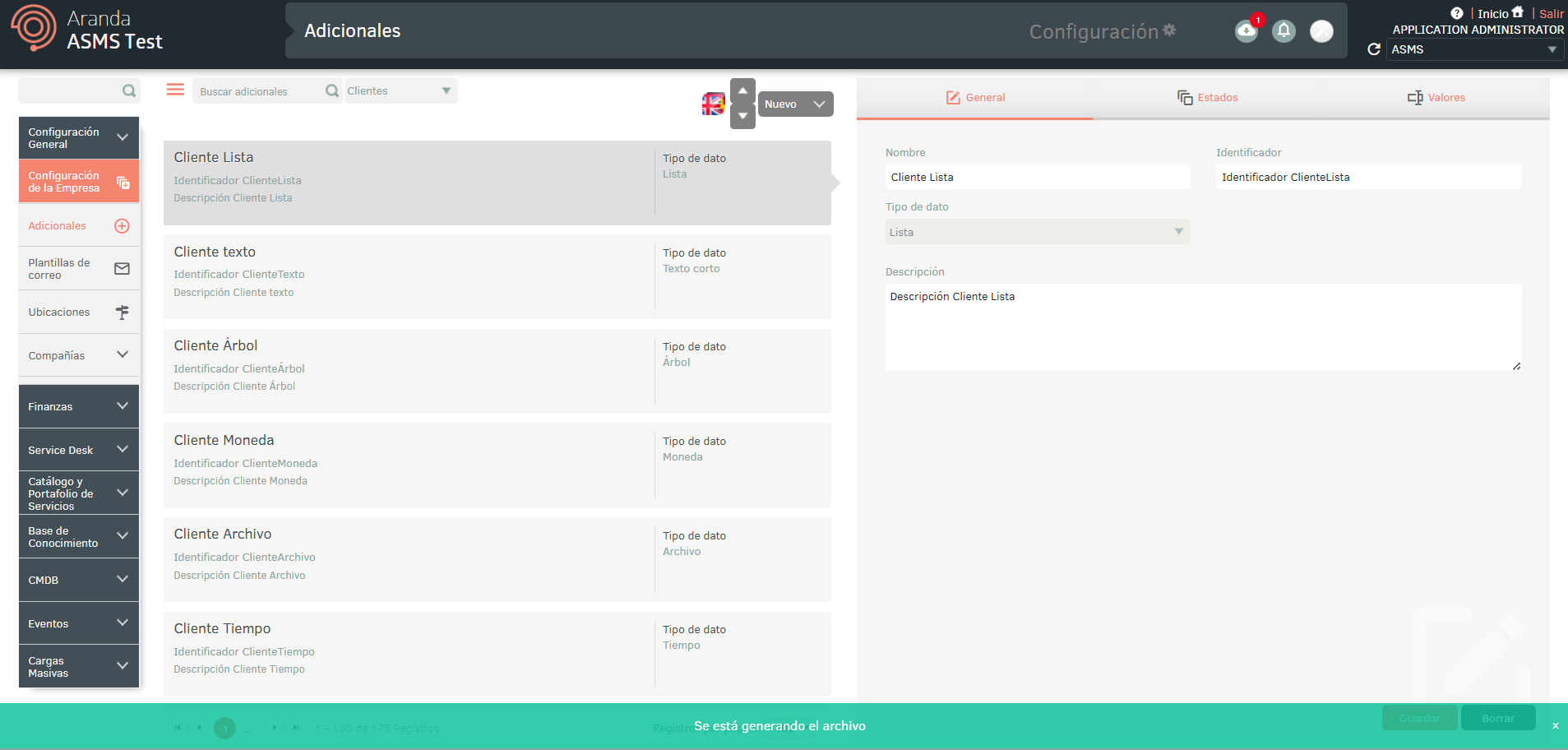
4. From the Admin console header menu, select the Notifications option.
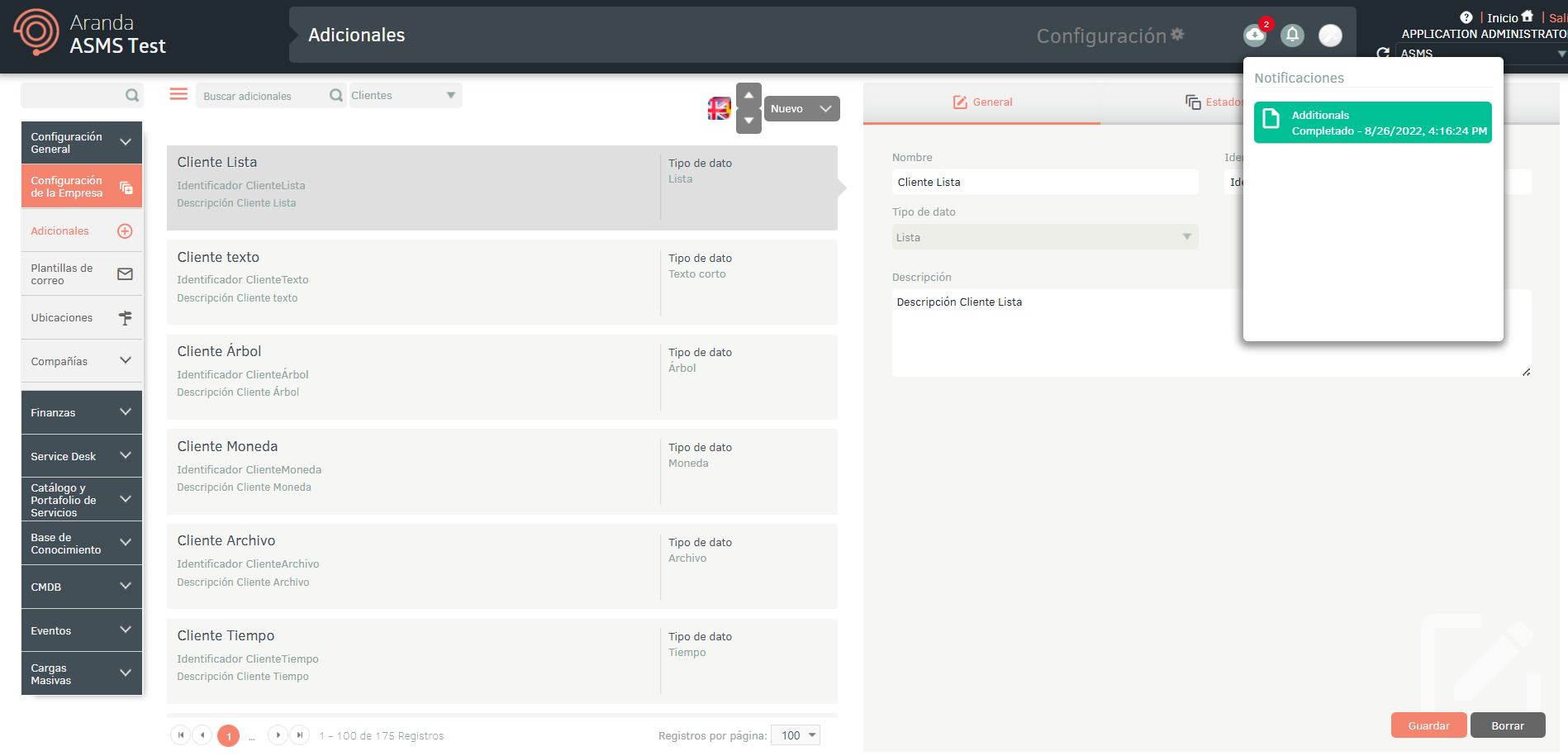
⚐ Note: In the Notifications option you will be able to view the generated format in Pending status (Orange color) and once the export process is finished, it will change to Completed status (Green color) with the download date.
5. Click on the notification to download the file.
The downloaded file includes all the fields of the additional fields; You will also find the fields required for the creation and/or updating of the additional fields.
The Info tab describes in detail the obligation and information to be filled in on each field.
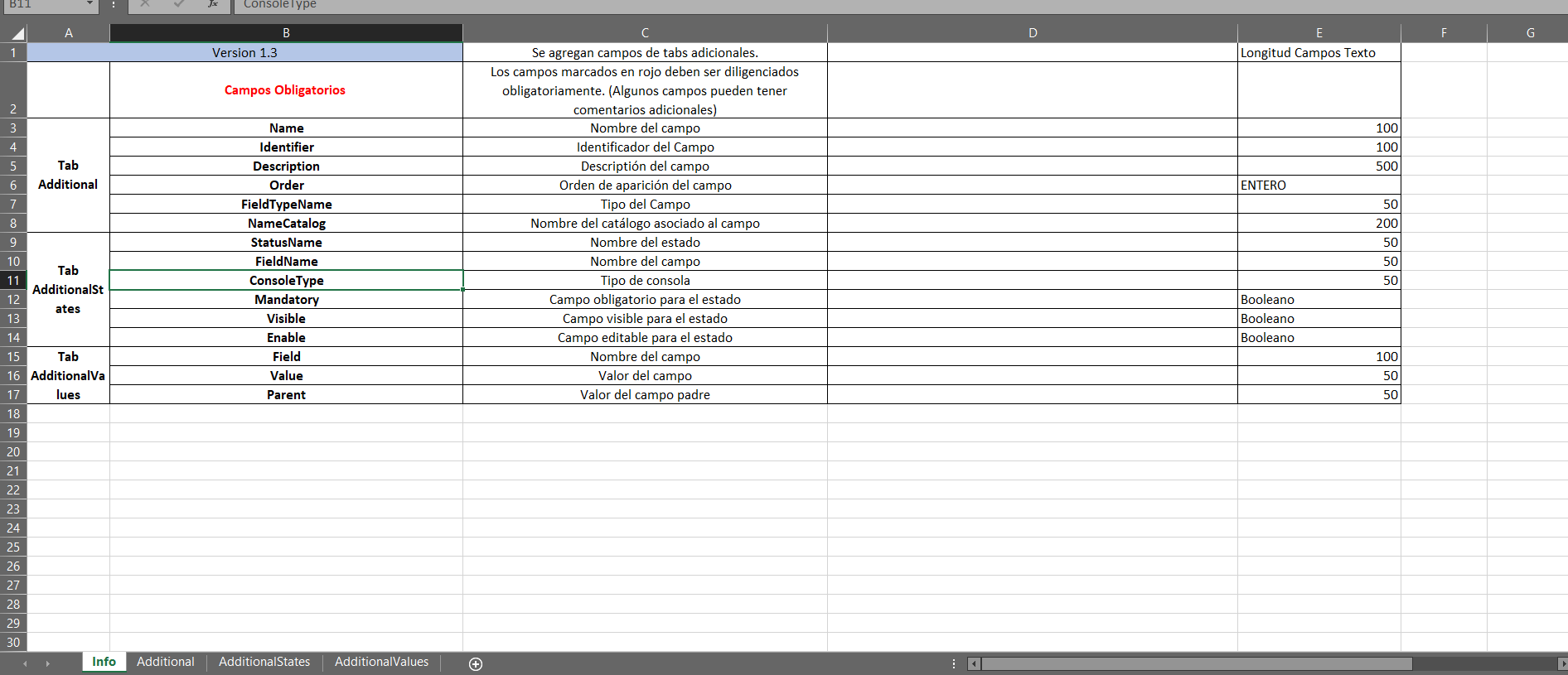
Import Format for Additional Fields
1. Once the form has been completed, enter the ASMS administration console, in the Service Management from the main menu, select the Additional. Define a project, and in the information view, select the New/Import Format button.
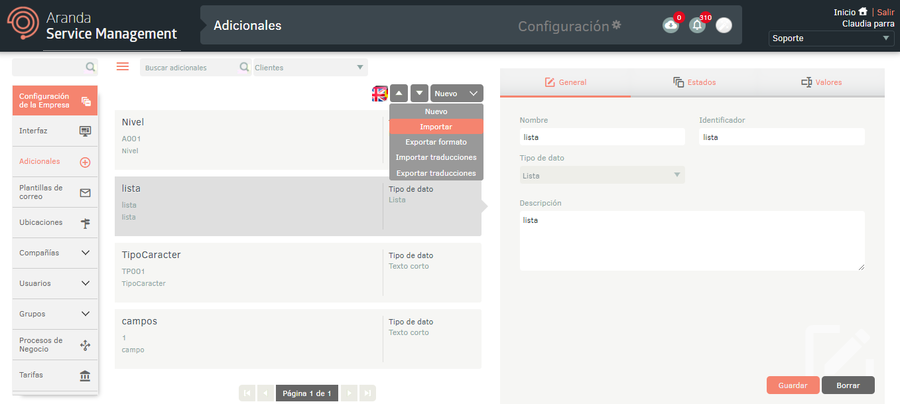
2. In the Import window, upload the file and click the Save.
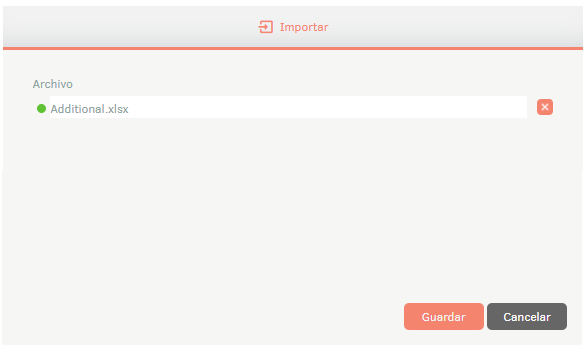
3. By clicking on the save button to start the import or update of additional fields, the file will be scheduled for import, informed with a message at the bottom of the screen and added in the notification panel.
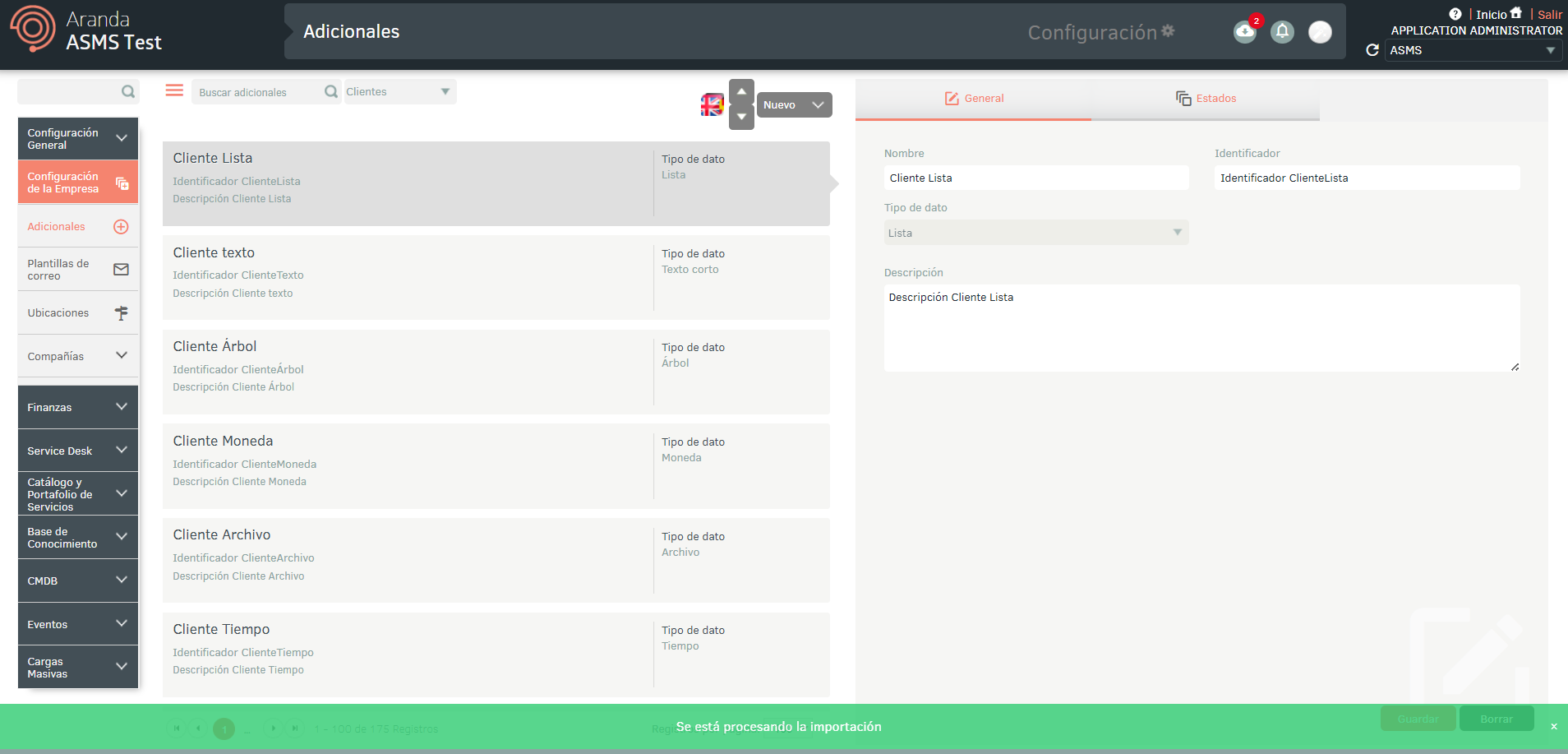
4. When the import is complete, the corresponding notification will change from orange to green, indicating that it has been completed.
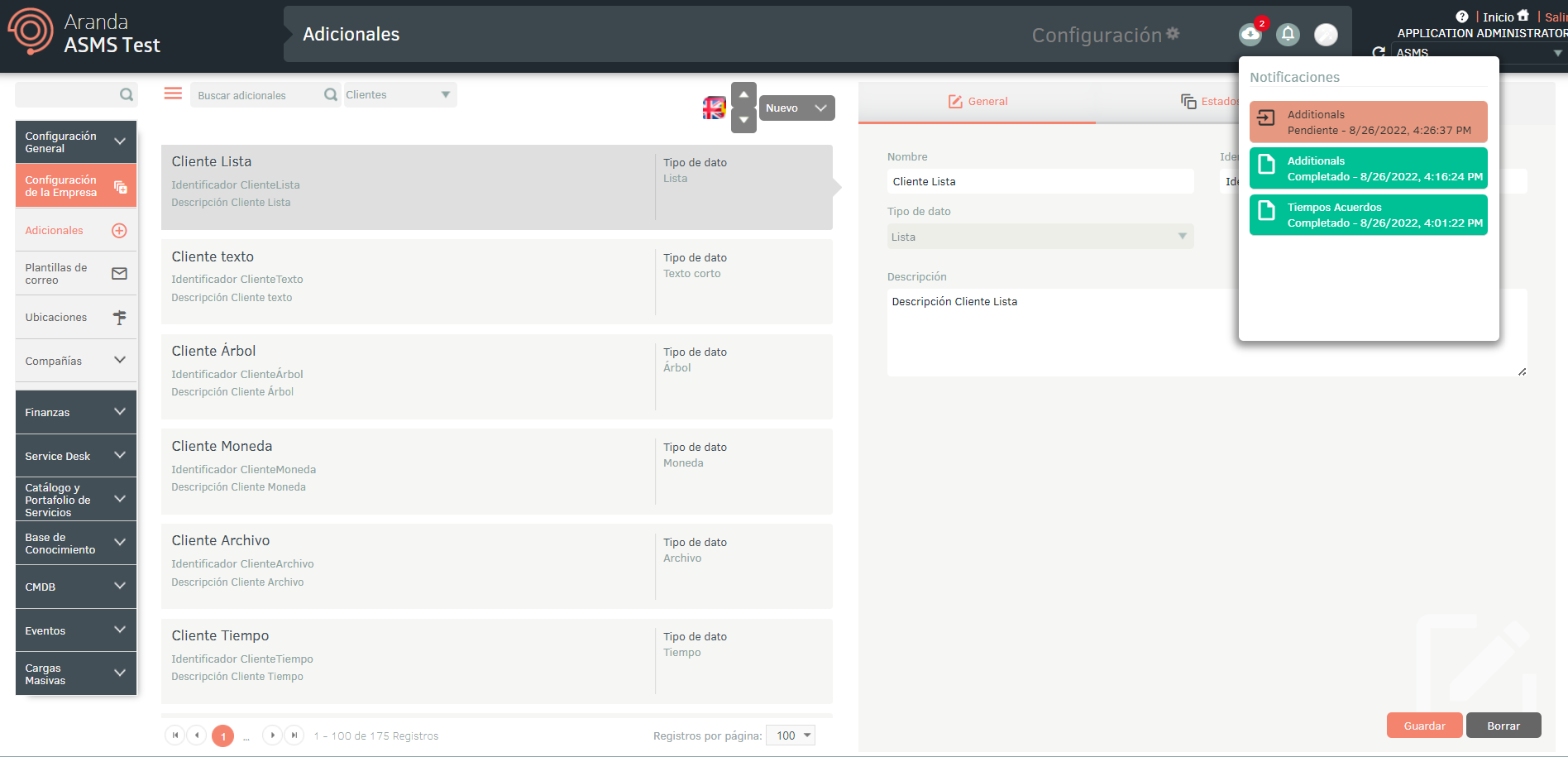
5. When you click on the notification, a window will be displayed where you can view the import details.
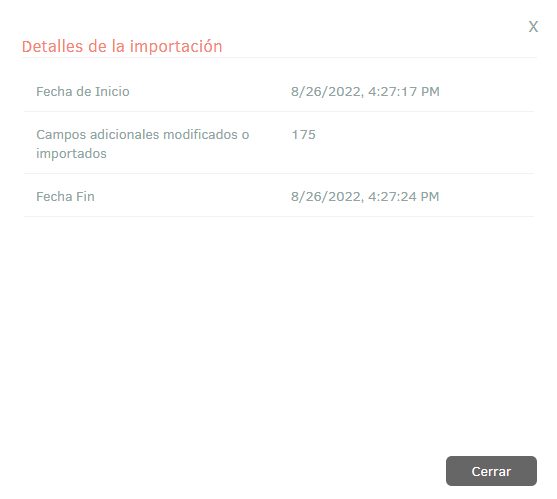
6. If during the import the file generated an error in one or more of its records, when viewing the import details it will be possible to download a file with the details of the records that generated error.
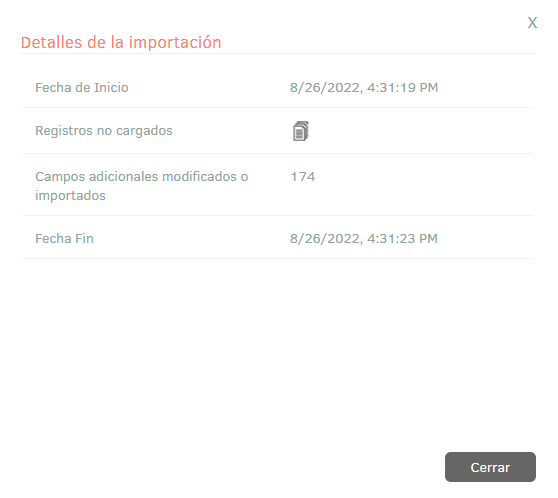
7. In the import details window, by selecting the unloaded records icon, you will be able to download an Excel file with the details of the errors generated during the import.
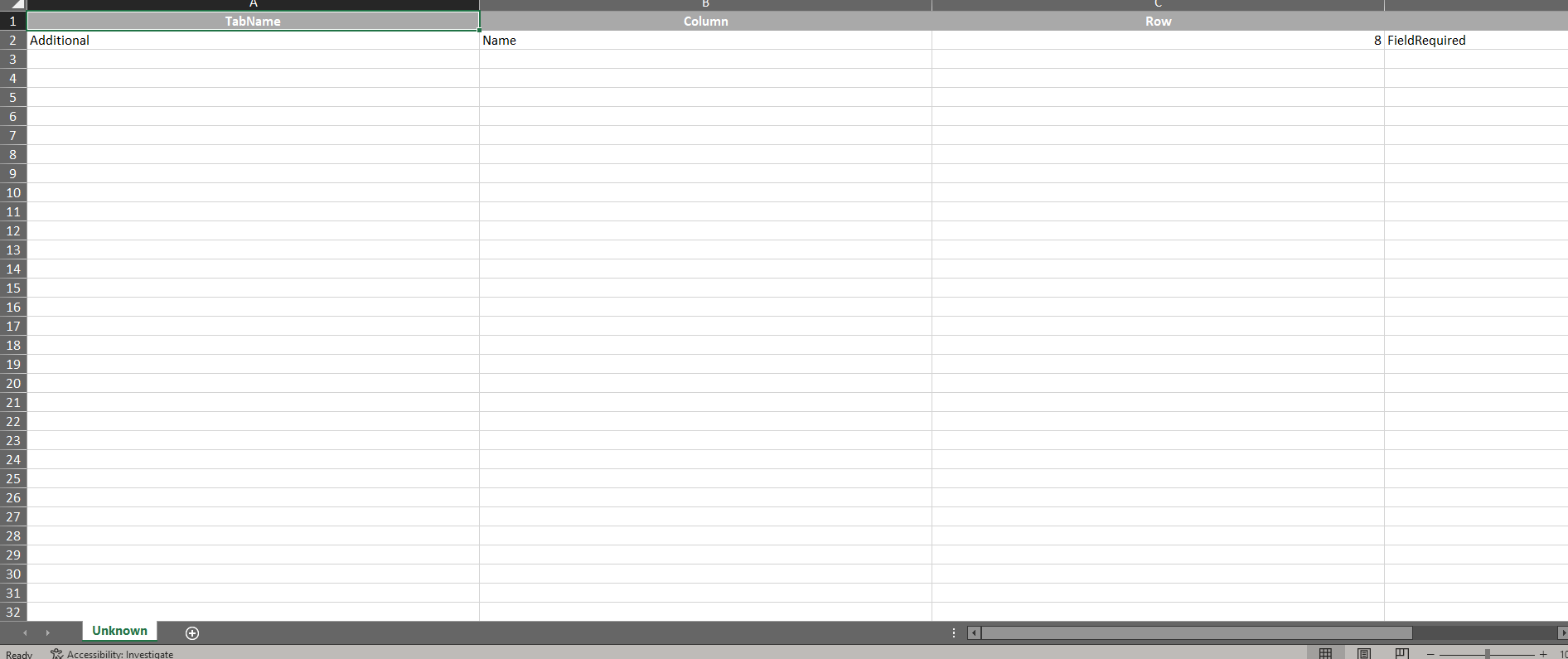
Additional dependent fields
This functionality allows you to establish relationships between different additional fields within a case. This means that the visibility, editing, and enforceability of certain additional fields may depend on the selections or actions taken on other additional fields.
⚐ Note:
· This functionality applies to the following types of List, List Catalog and False/True. |
· You should not allow searching for the same field or additional fields that are already dependent on another additional field. |
· The order established in the creation and configuration of additional dependents will be the same as that shown in the Specialist and Customer consoles. |
1. To set up a dependent additional field, you must create an additional field (create additional fields).
2. In the Additional Field Detail view, on the General tab, select the data type that you want to set as a dependent additional field, and click Save.
3. In the detail view of Additional Fields you can see the Enable Dependency check. Checking this option enables the Dependents tab, where you can configure additional fields that will be linked to the main additional field.
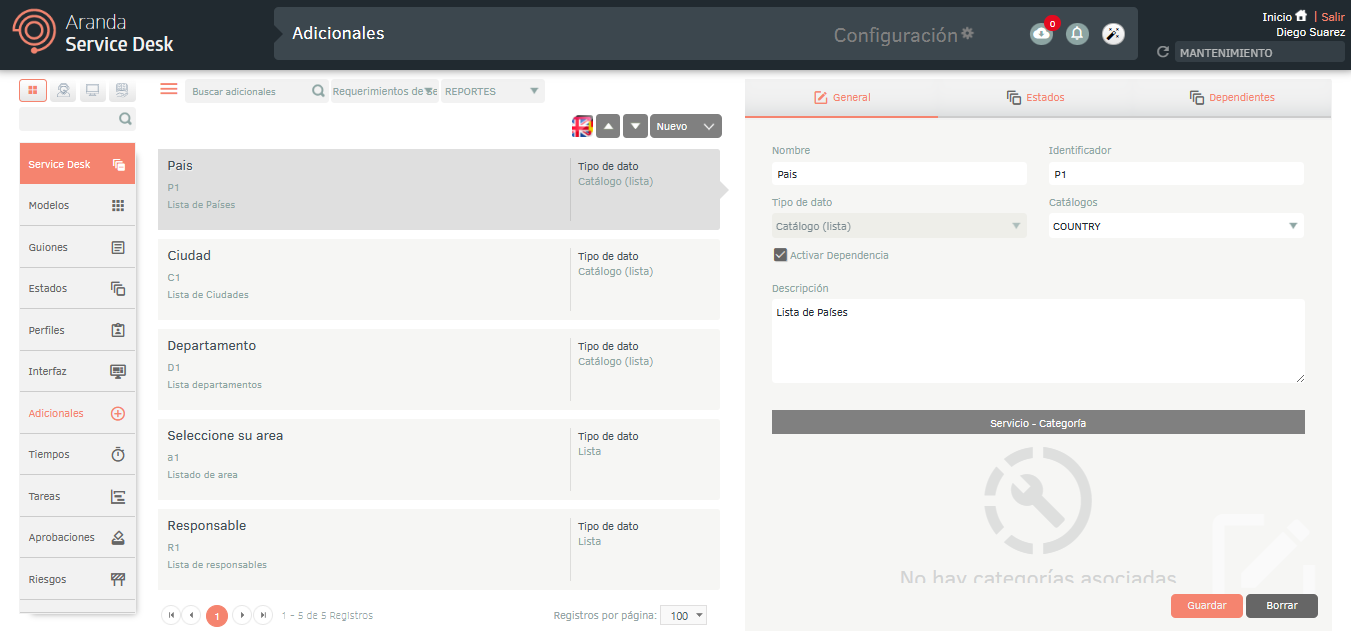
4. On the Dependent From the Additional field, in the drop-down option, select a value from the list.
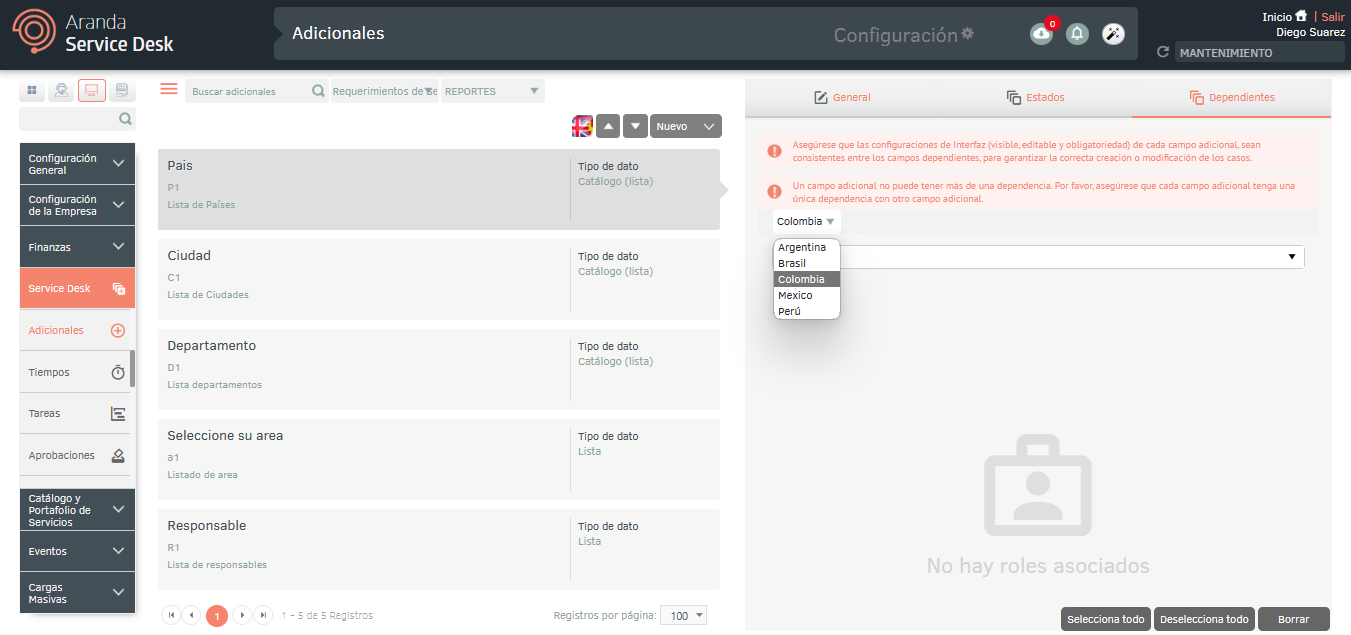
5. To add an additional dependent field, search by the name of the additional field to be linked, check the box, and click the Add.
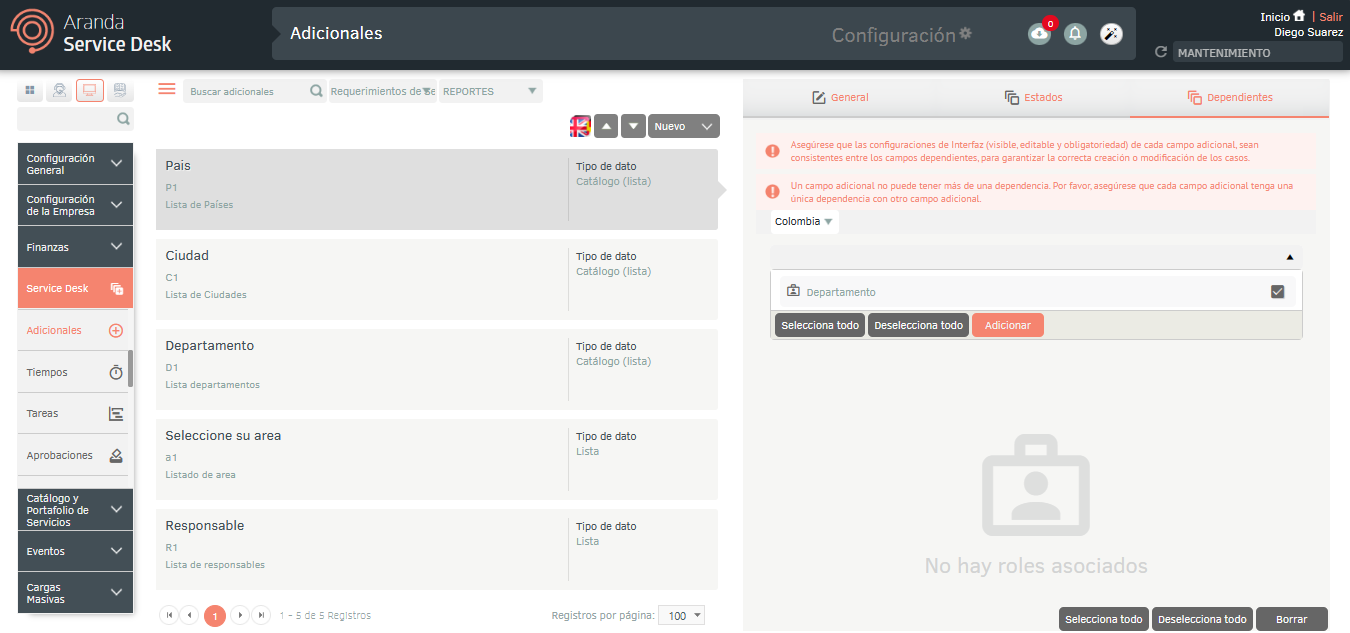
Associate List or List Catalog Values
This option allows you to associate values of additional field type List or List Catalog that depend on the selection of a primary value.
1. Para asociar valores de una lista que dependen de la selección del valor principal, haga clic en el botón Asociar ; en la ventana Dependientes, seleccione los valores correspondientes y haga clic en Guardar.
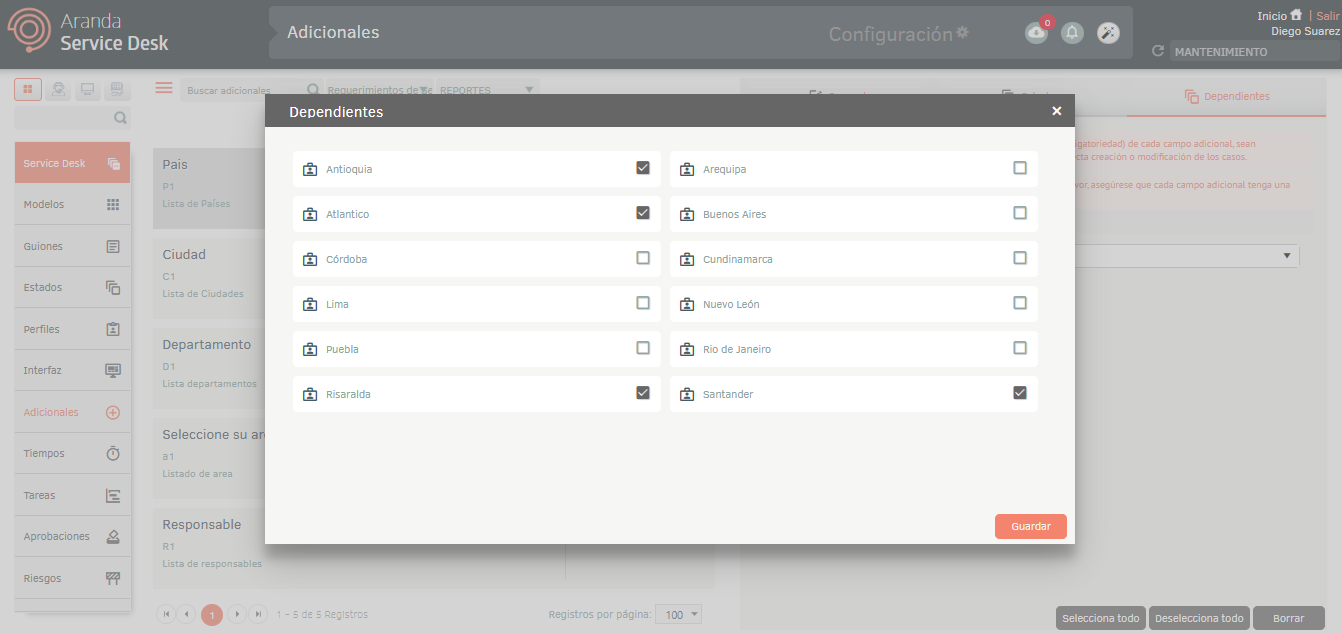
|When you select the primary Colombia value, you can display the Department dependent field with the configured values.|
⚐ Note:
- The additional field type False True You do not have the option available to Associate
- Values in a list that are not associated with a specific field will not be visible when filling in additional fields when creating or editing a case. If you require these values to be displayed, they must be associated in advance in the configuration of the corresponding field from the console. ASMS Administrator.
Detach dependent fields
This option allows you to unlink an additional field that has been set as dependent on another field.
1. To detach a dependent field, select the check of the field to be unlinked and click Erase; A message will confirm this action.

⚐ Note: If the dependent to be detached is of type List or List Catalog and has values associated with them, the console will notify that it is not possible to detach.
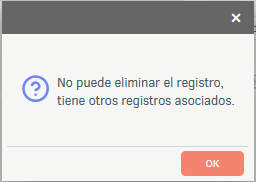
Detach List or List Catalog Values
1. To detach values from additional List or List Catalog type, click the Associate in the dependent field, uncheck the selected values, and then click Save.
Multilanguage
To configure the multilanguage option in additional fields in Service Management, you must consider the documentation for translations. View Multilanguage.


