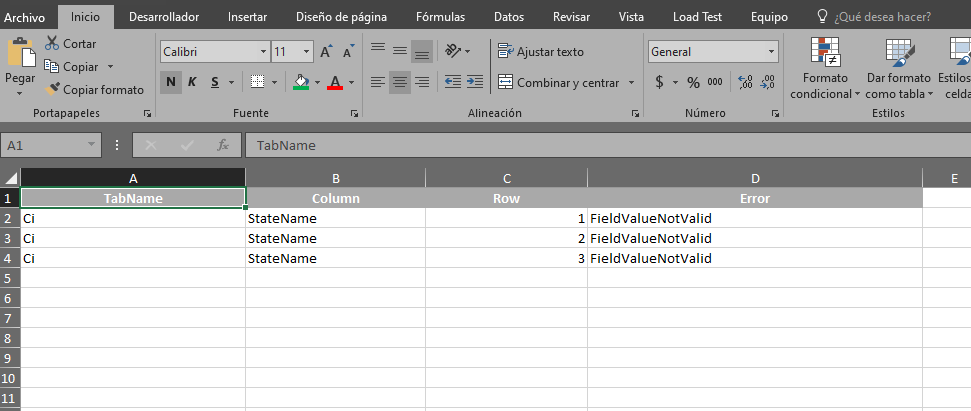Create Cis
1. To create assets or configuration items, log in to the ASMS Management Console in the CMDB from the main menu, select the Cis . Define a project, and in the information view, select the New Fill in the requested data in the tabs Details and Additional .
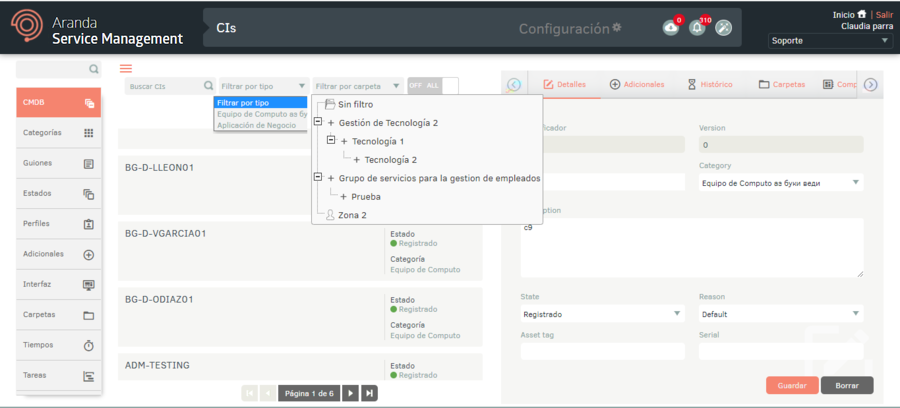
2. In the detail view you can use the search fields or filter the information to organize and find assets or CIs.
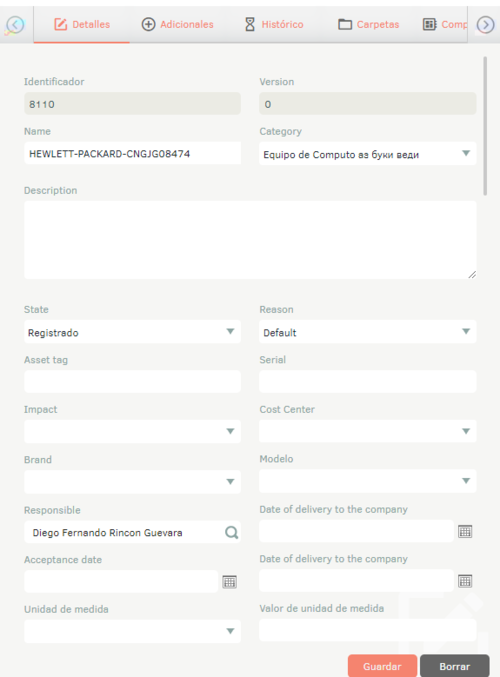
3. By clicking Save, the other tabs will be enabled and a QR code will be generated that will store the CI information. To view the code click on the View QR Code.
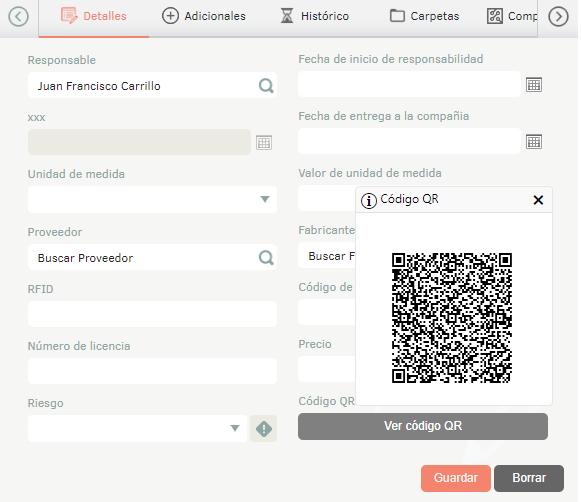
4. In the Cis Detail View in the ASMS Management Console, select the Historical, where you can see all the events that occurred with the IC, and you can add comments. You can also create a baseline by checking the Baseline.
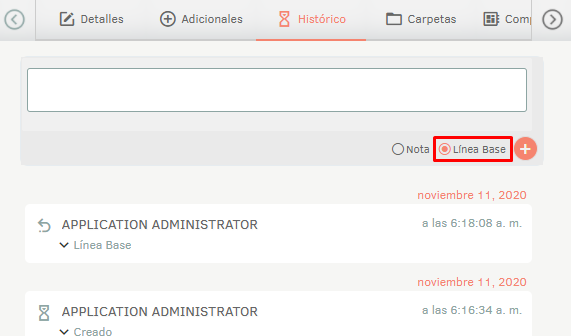
The baseline history will be stored for future reference or to restore the IC information to an earlier point. You can compare one baseline with another by clicking on the see.
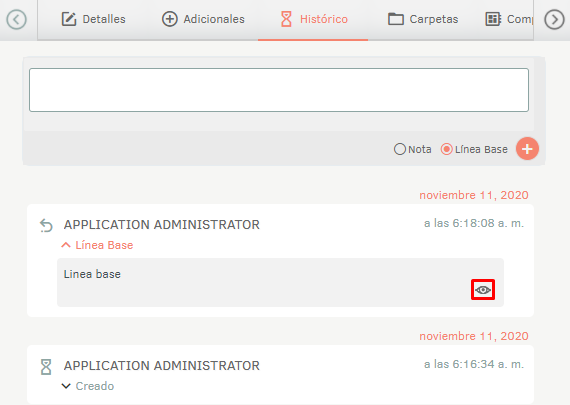
A comparison chart like the following will be displayed:
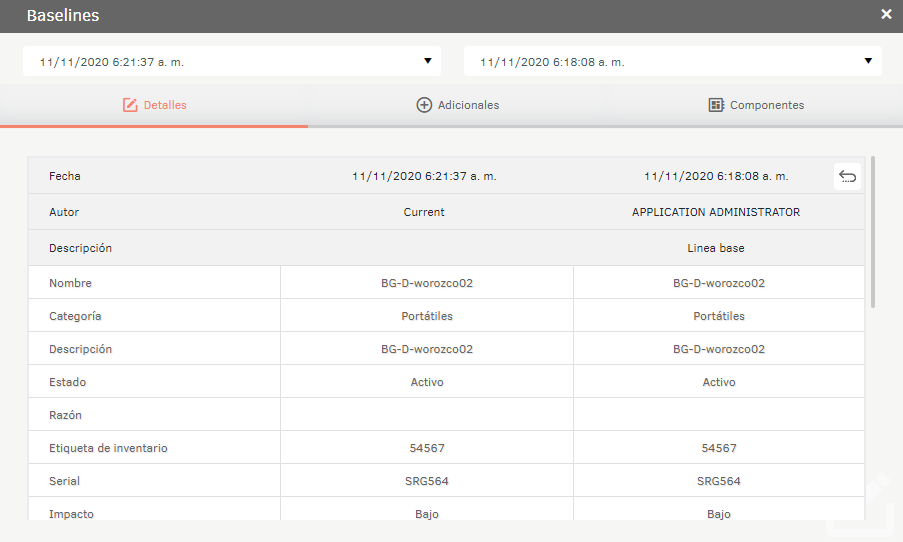
5. In the Cis Detail View in the ASMS Management Console, select the Folders, where you can associate the CI with one of the previously created folders. For more information View Folders.
6. In the Cis Detail View in the ASMS Management Console, select the Components, where you can add components that are part of the CI. To do this, click New, enter the name, description, type, and finally click Save.

7. In the Cis Detail View in the ASMS Management Console, select the Approvals, where you can view the results of the approval processes for ICs.
You can also vote on an approval process that is pending. View Approvals.
8. In the Cis Detail View in the ASMS Management Console, select the Users, where you can associate users with the CI. The list of user groups is obtained from the list imported from Active Directory or manually created users. View LDAP and Users.
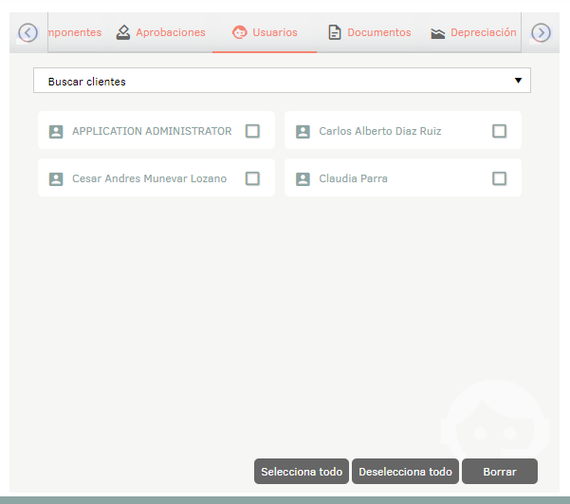
9. In the Cis Detail View in the ASMS Management Console, select the Documents, where you can associate additional documents to the CI (contracts, invoices, and other documents). View Contracts, View Invoices and See Other Documents.
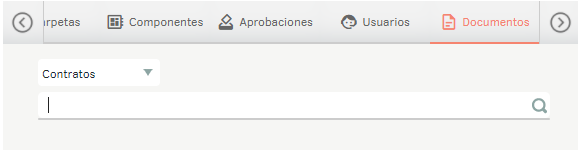
10. In the Cis Detail View in the ASMS Management Console, select the Depreciation, where you can set up parameters to calculate CI depreciation.
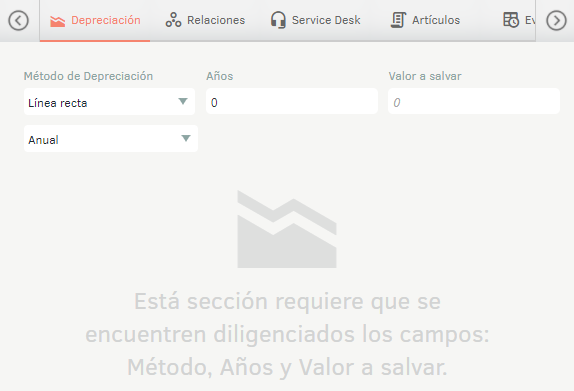
To view the calculation results, you must have entered the values of price and Date of delivery to the company on the Details.
11. In the Cis Detail View in the ASMS Management Console, select the Users, where you can set up relationships between the assets and CIs you’re editing and packaging.
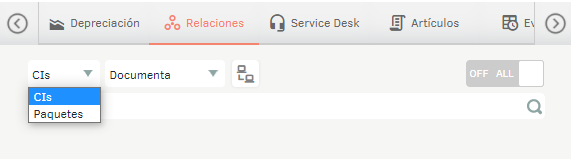
You can view the relationship graph by clicking on the icon.
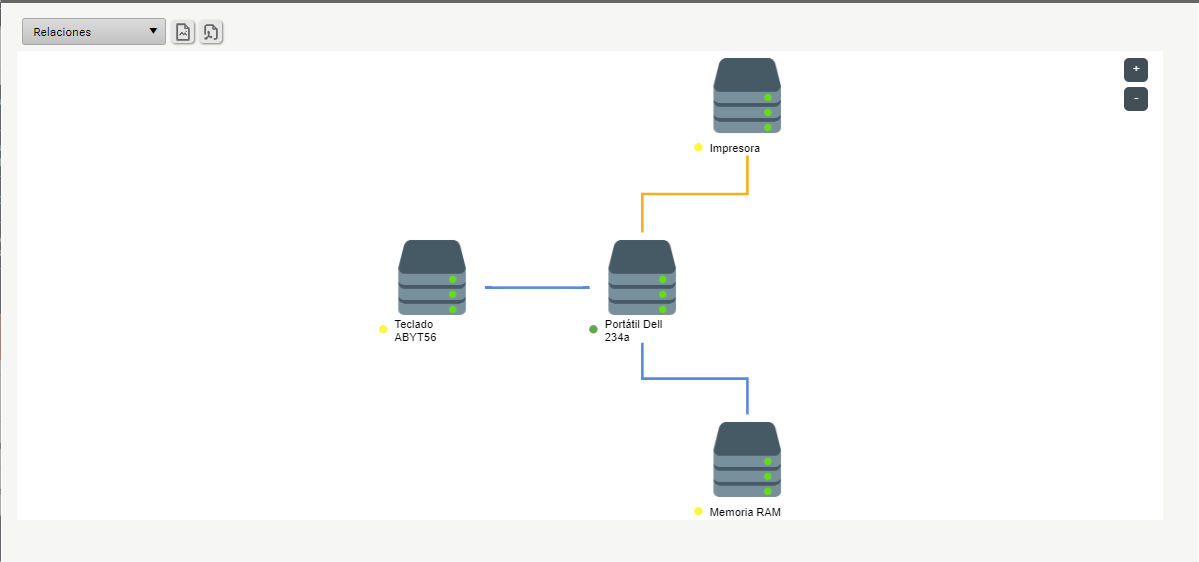
12. In the Cis Detail View in the ASMS Management Console, select the Service DESK, where you can relate the IC to the different types of cases.

13. In the Cis Detail View in the ASMS Management Console, select the Articles, where you can relate the IQ to knowledge base articles.
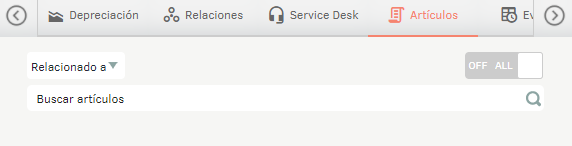
14. In the Cis Detail View in the ASMS Management Console, select the Events, where you can relate the IQ to events.
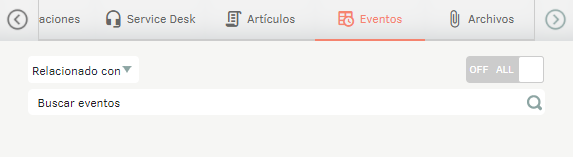
15. In the Cis Detail View in the ASMS Admin Console, select the Files tab, where you can attach relevant files and comments to the CI.
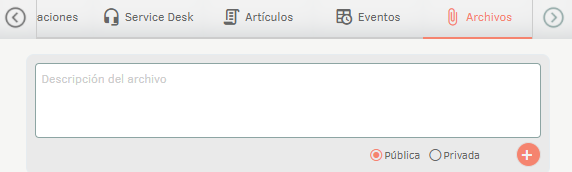
Bulk IC export
1. To export the CI information, in the CMDB from the main menu, select the CI. Define a project, and in the information view, select the New/Export Format this option will allow you to export the information with or without data for updating and/or creating CIs.
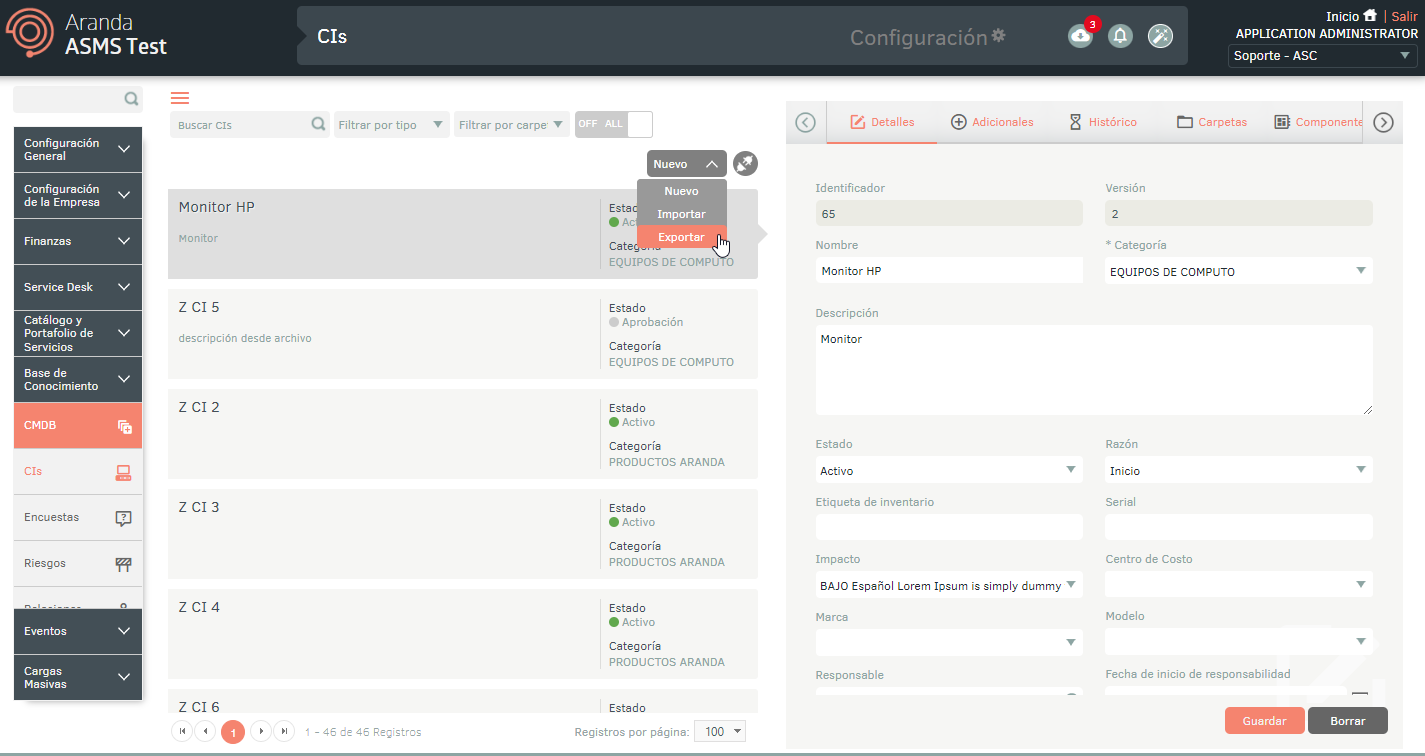
⚐ Note: If at the time of exporting the list is filtered by a category, only the data corresponding to that category will be downloaded.
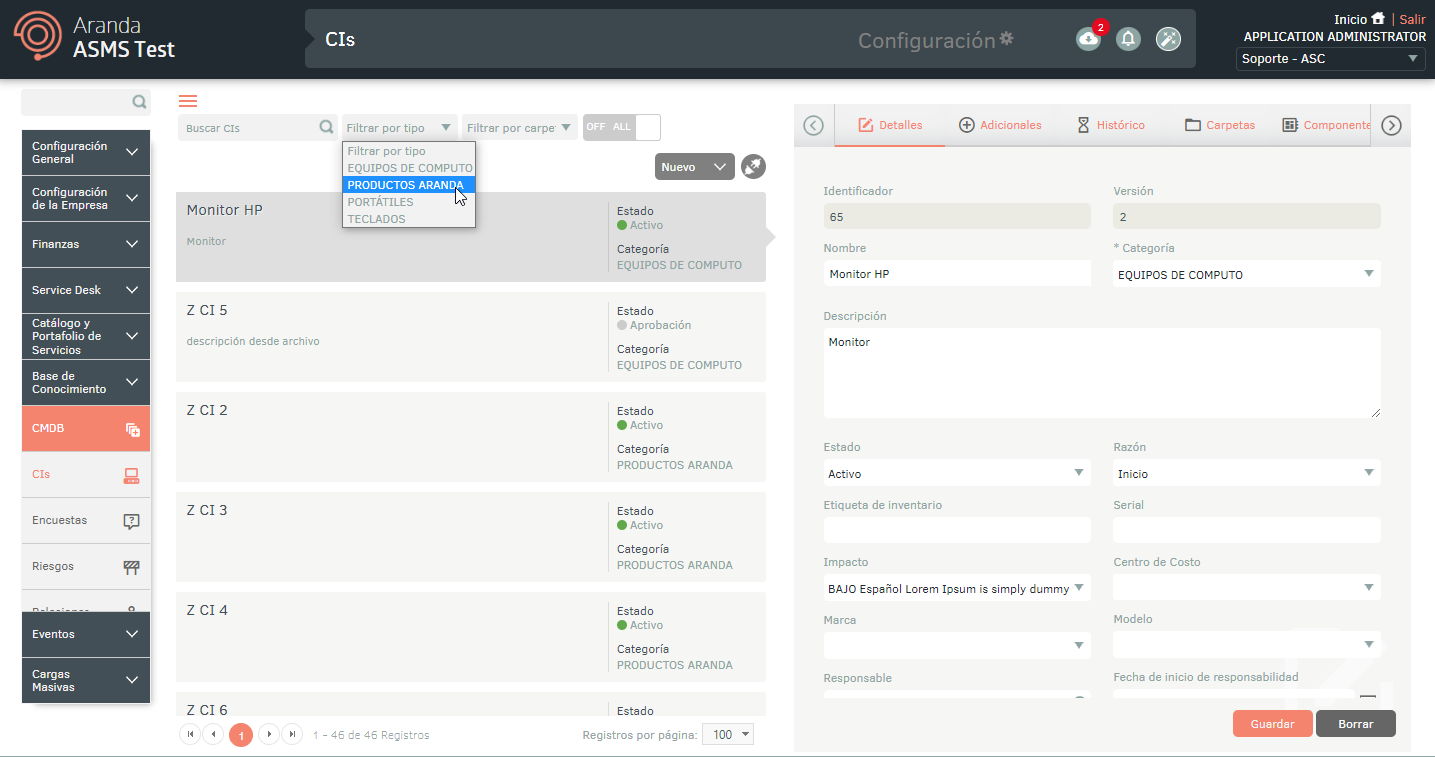
2. The Export Format window is enabled where you must select whether you need to export the Empty Format (creation of CIs and Relationships) or Format with data (updating CIs and Relationships). Click Export Format.
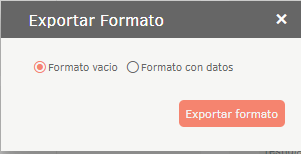
3. If you downloaded only the empty format for one of the CI types, it is downloaded automatically. If you downloaded the formats for all CI types or one of the CI types with data, the file is scheduled for download, generating an informational message at the bottom of the screen.
⚐ Note:
- CI files will be downloaded by category.
- Additional fields will be downloaded as part of each IC’s information.
- Importing the format with the Modified Date field empty will set the current date and time to UTC.
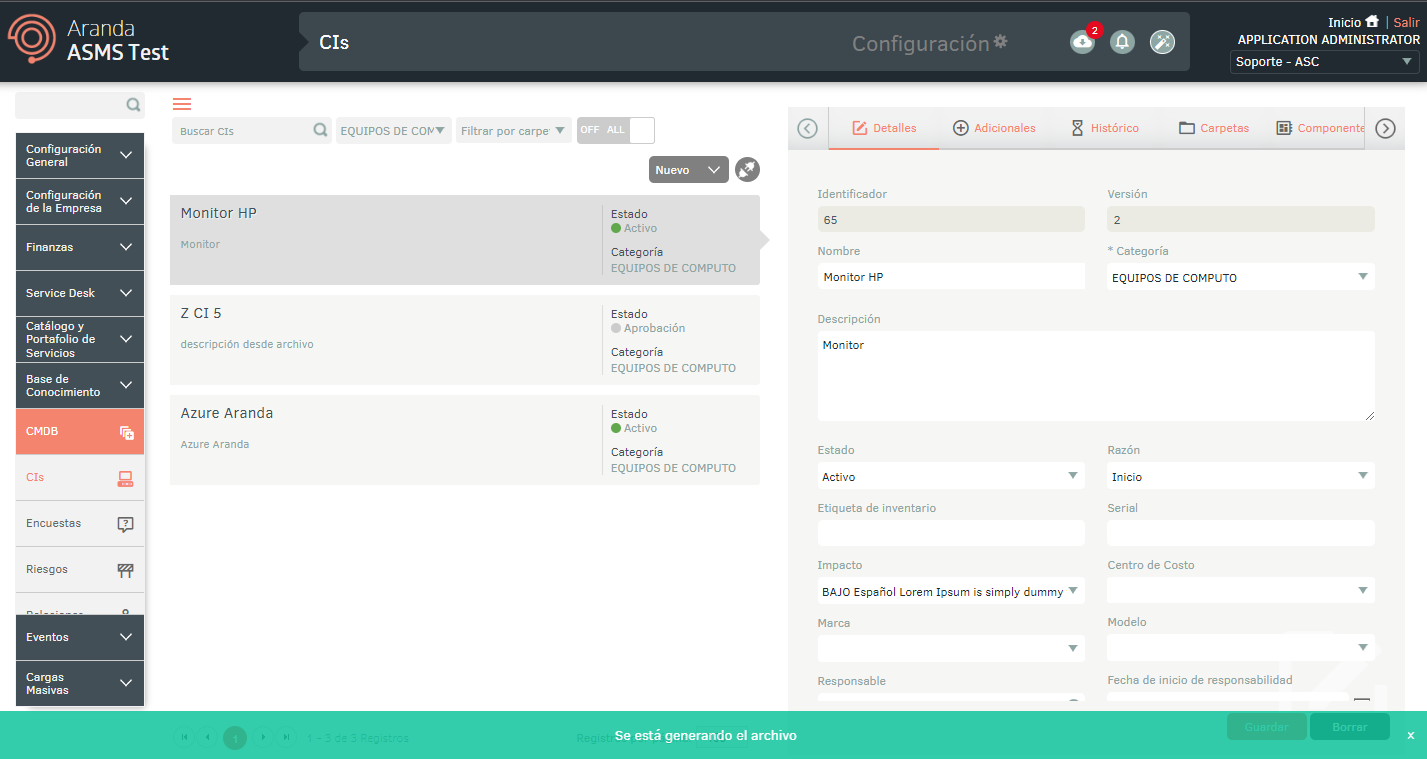
4. From the Admin console header menu, select the Notifications option.
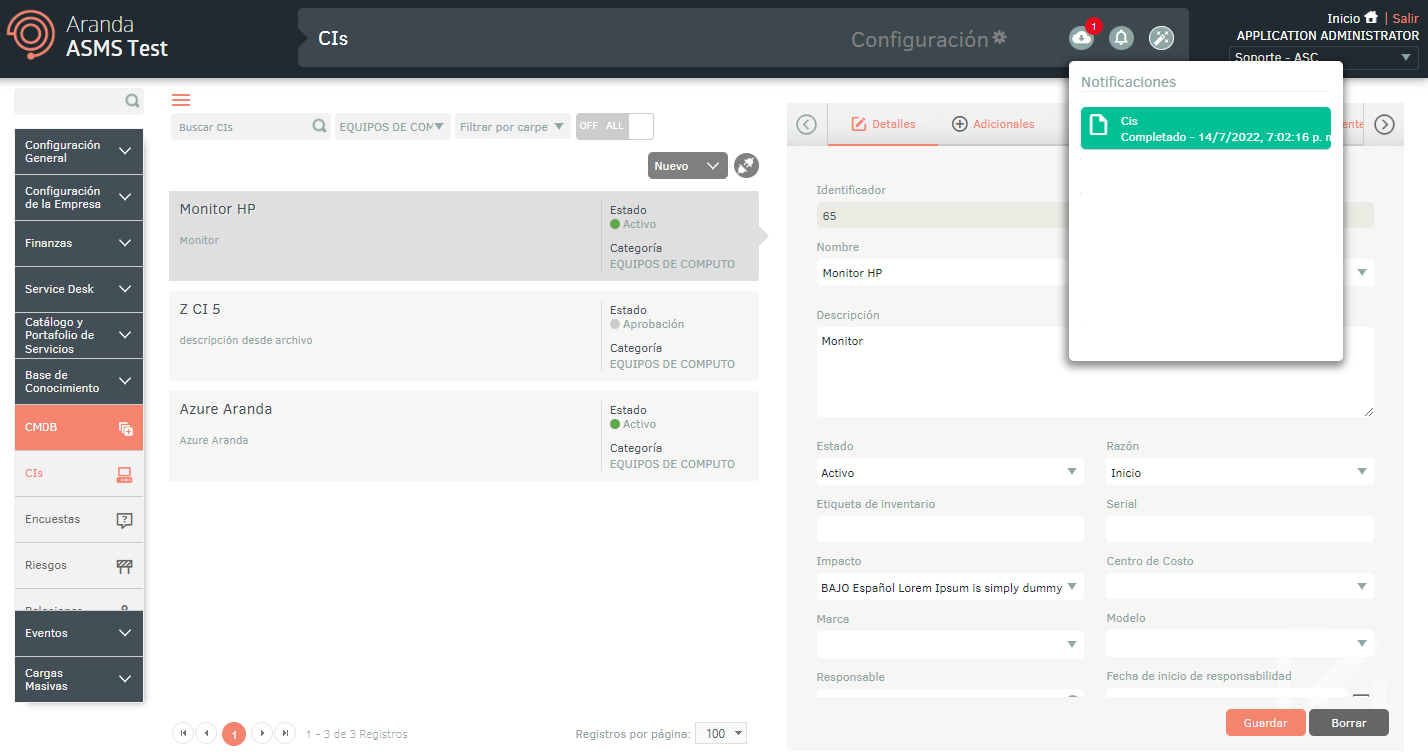
⚐ Note: In the Notifications option you will be able to view the generated format in Pending status (Orange color) and once the export process is finished, it will change to Completed status (Green color) with the download date.
5. By clicking on the notification you will be able to download the file
⚐ Note: Downloading the data format will create a .zip file containing one .xlsx file for every 7,000 records exported.
6.Fill out the form according to the sheet Info where the obligation and information to be filled out on each field is described in detail.
7.On the Sheet Ci the data of the ICs to be created or updated must be filled in.
8.On the Sheet Relations you can create relationships in bulk between CIs, in the blade specify the source CI (Source), the IQ to be related (Target) and the name of the relationship (RelationName).
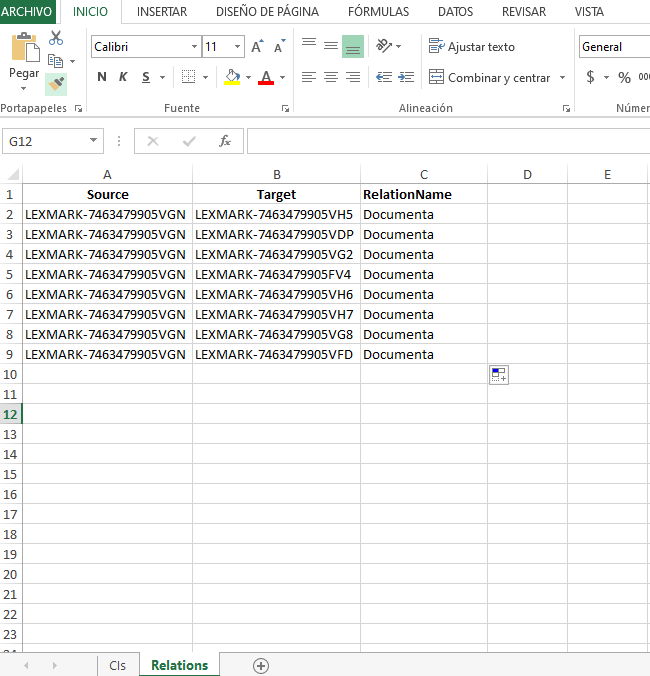
Bulk import of ICs
9.Once the file is saved, click New/Import.
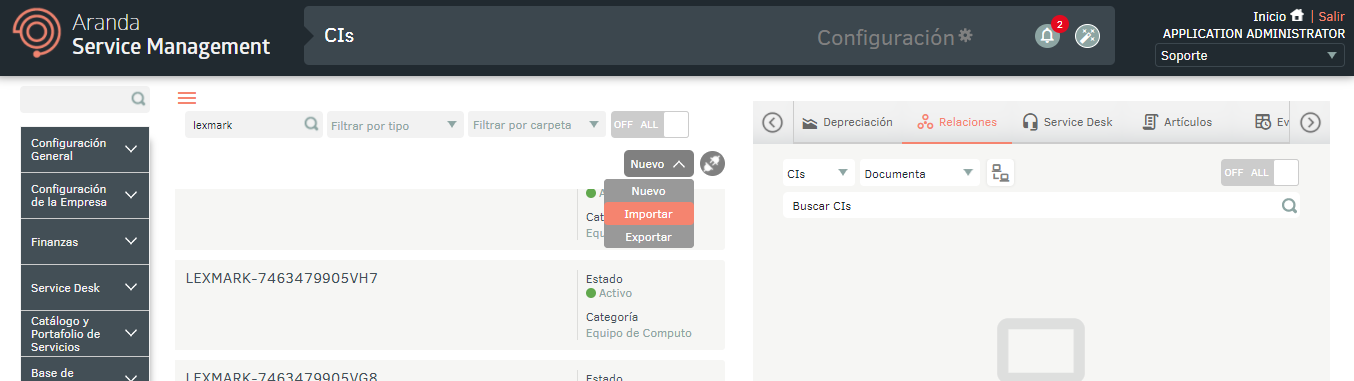
10.In the CI detail view, in the import window, select the selection icon to upload the file.
11. In the bulk upload process, you will be able to run rules if they are configured. Activate the checkbox located at the bottom of the File field, to schedule the execution of the corresponding rules.
By checking the checkbox, a field will be enabled to configure batch processing, allowing you to define a minimum of 5 and a maximum of 50 batches, which will be processed successively.
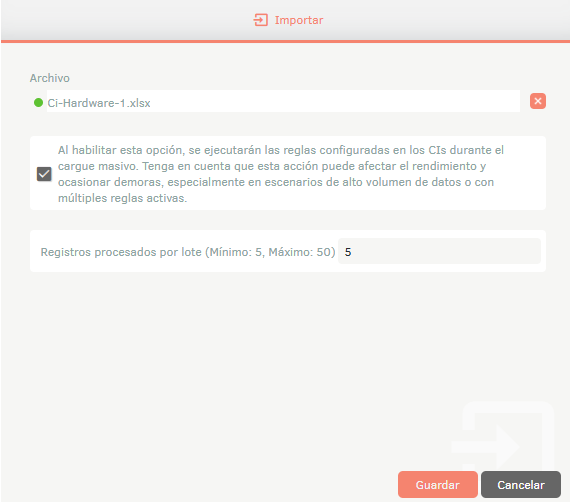
⚐ Note:
- By enabling rule execution on bulk upload, processing performance may be affected, resulting in a longer than expected execution time.
- If an error is generated during the bulk upload process, batches that have already been processed will not be affected. The rules will be executed and, at the end, a report will be generated with the records that were successfully processed and those that failed.
12.Click the Save button to start the IC import or update; The file is programmed for import, generating an informative message that you can view at the bottom of the console and in the notification panel.
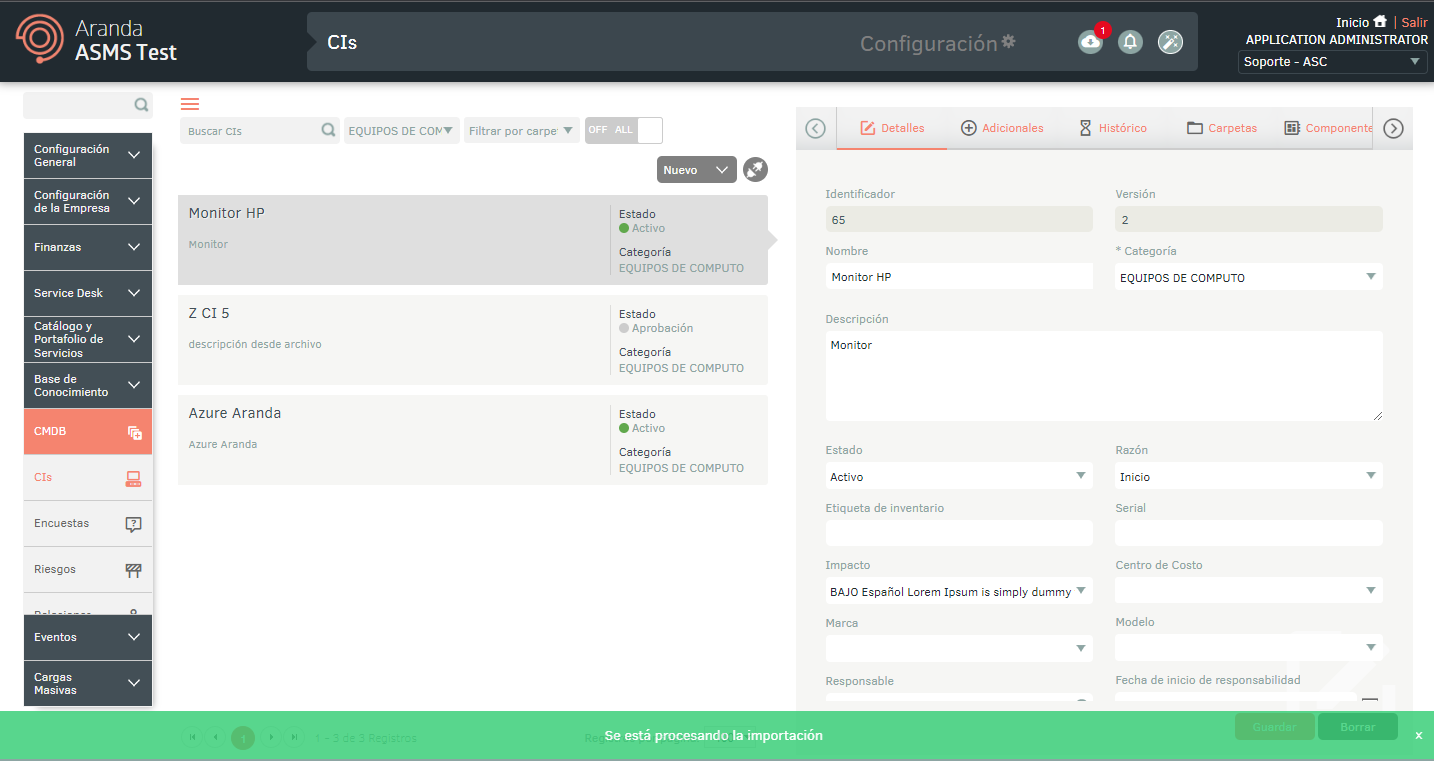
⚐ Note: CI’s will be processed in batches of 3,000 for insertion and 500 for upgrade, including progress for this upload and the following steps:
- Step 1: Reading file.
- Step 2: Validate records
- Step 3: Saving Logs
- Step 4: Updating records
- Step 5: Validating Relationships
- Step 6: Keeping Relationships
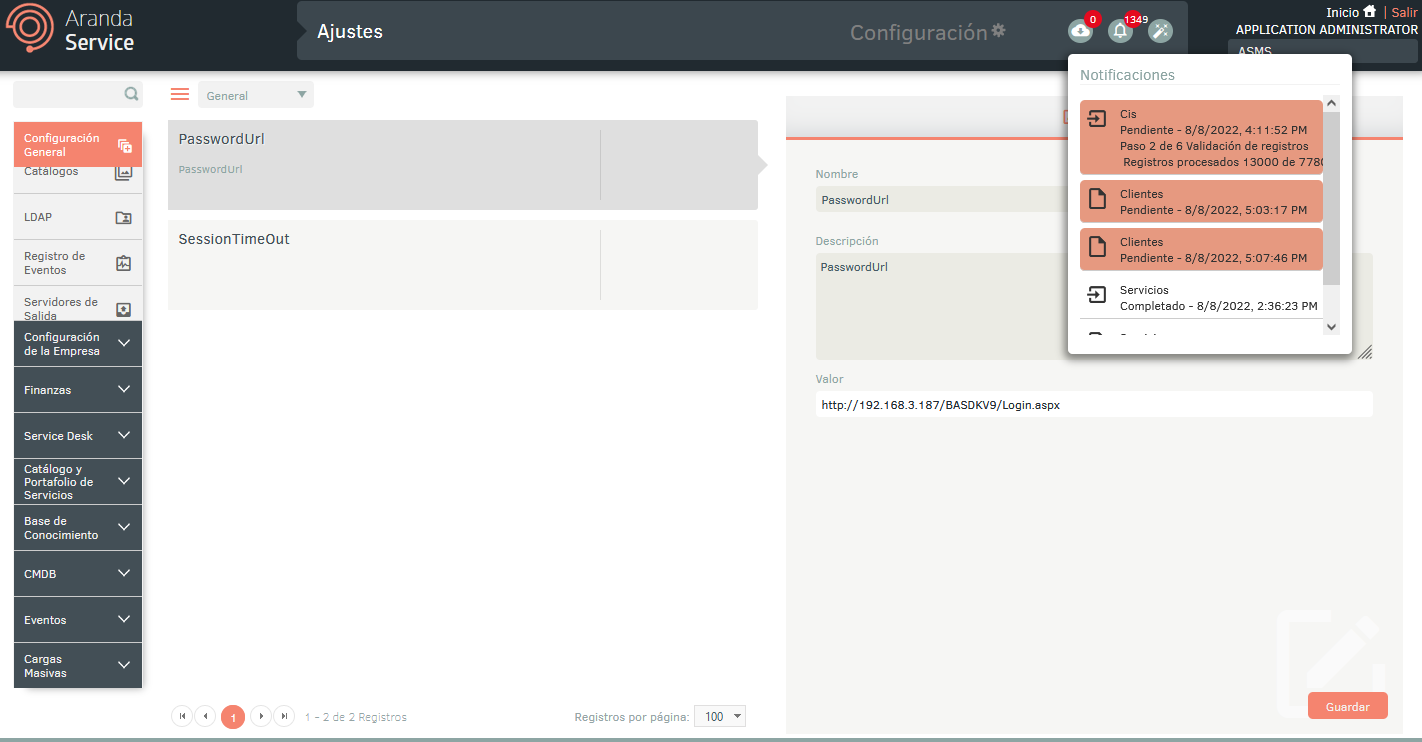
13. When the import is complete, the corresponding notification will change from orange to green, indicating that the import has been completed.
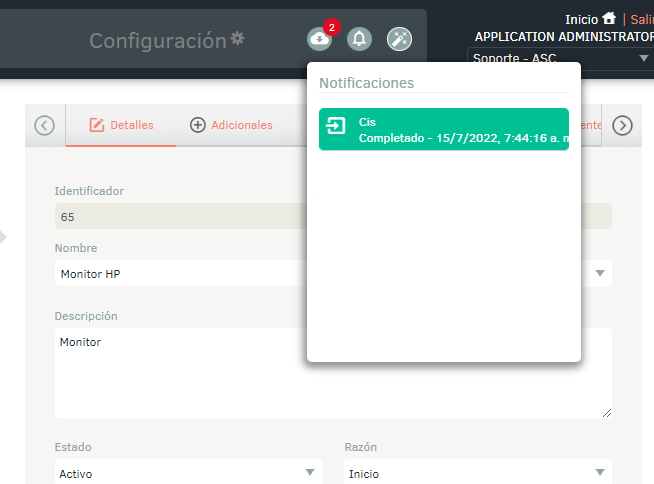
14.When you click on the notification, the window with the import details is displayed.

15. If during the import the file generated an error in one or more of its records, when viewing the import details you can download a file with the details of the records that generated error.

16. In the import details window, by selecting the unloaded records icon, you will be able to download an Excel file with the details of the errors generated during the import.