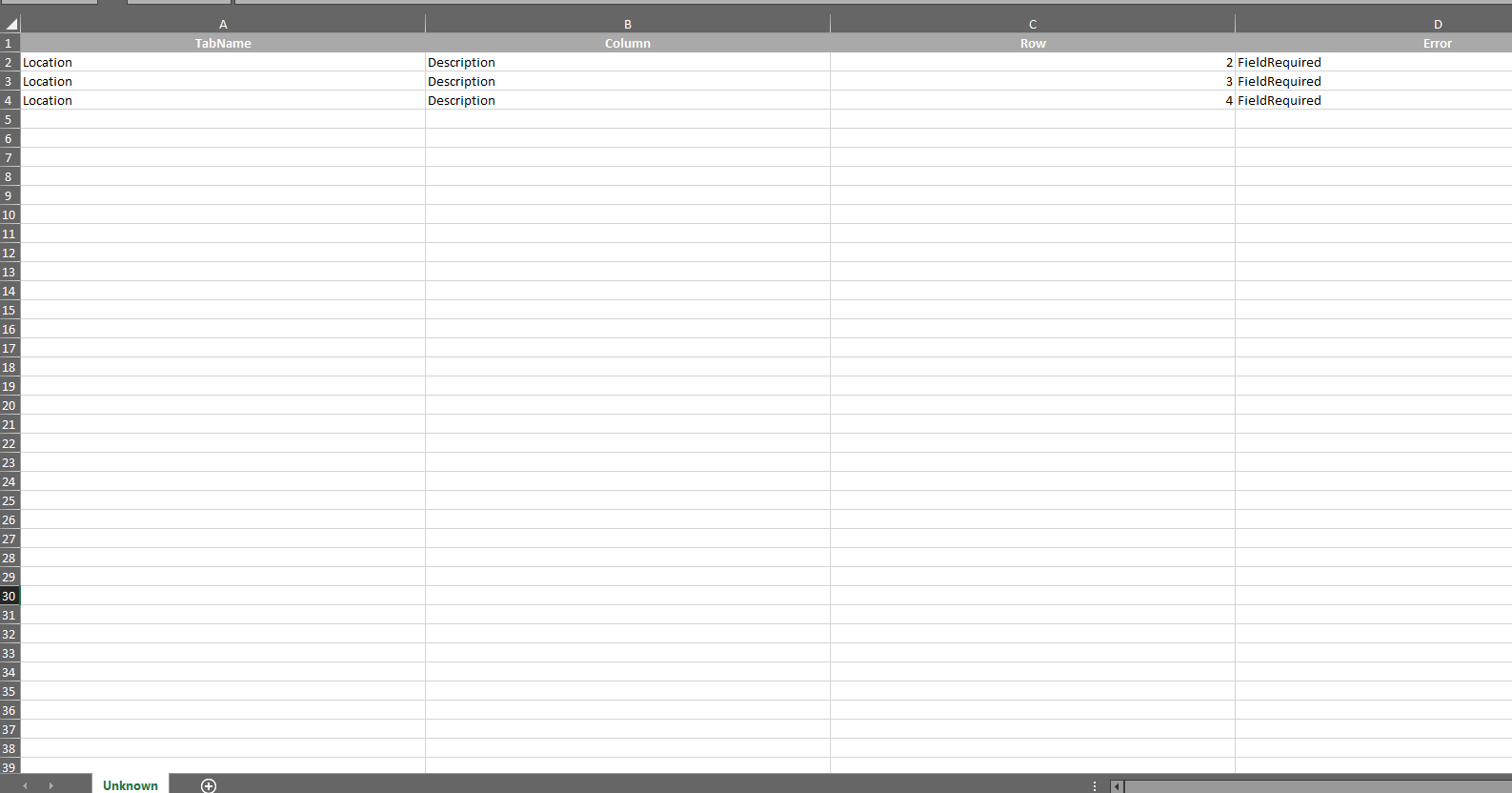This module makes it possible to create and/or update locations in bulk
Creating and/or Updating Locations
1. To configure company locations, log in to the ASMS Management Console in the Company Setup from the main menu, select the Locations. Define a project, and in the information view, select the New. In the Detail View, you can configure location information such as name, description, department, headquarters, city, country, headquarters, building, address.
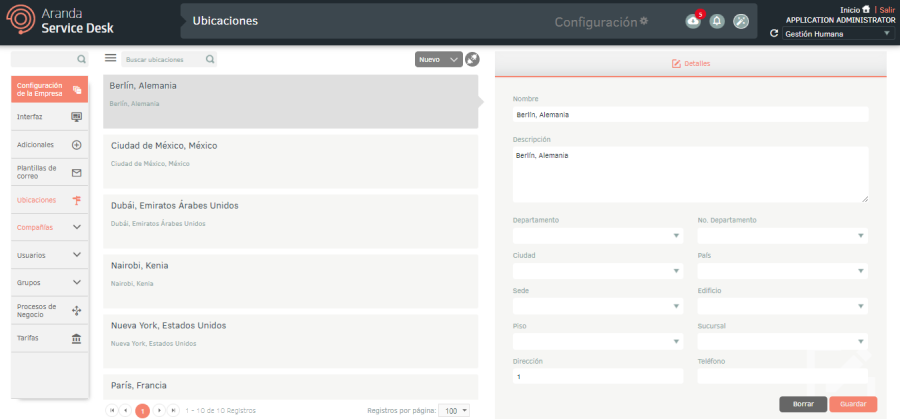
2. To edit a location, in the information view, select a record from the list of existing locations, and in the detail view you can modify the required information.
3. To delete a location in the information view, select a record from the list of existing locations, and in the detail view select the option Erase to delete the associated information.
4. When you finish setting up the location, click Save in the Detail View of the ASMS Management Console, to confirm the changes made.
5. To perform a location search, in the information view select the query field, and enter the location or location information; press the Enter key or the corresponding button. The search engine tracks by name and description the locations that are available according to the criteria entered.
Bulk Upload of Locations
1. To export location information, log in to the ASMS Admin Console in the Company Setup from the main menu, select the Locations . Define a project, and in the information view, select the New/Export Format This option will allow you to export the information with or without data for updating and/or creating locations.
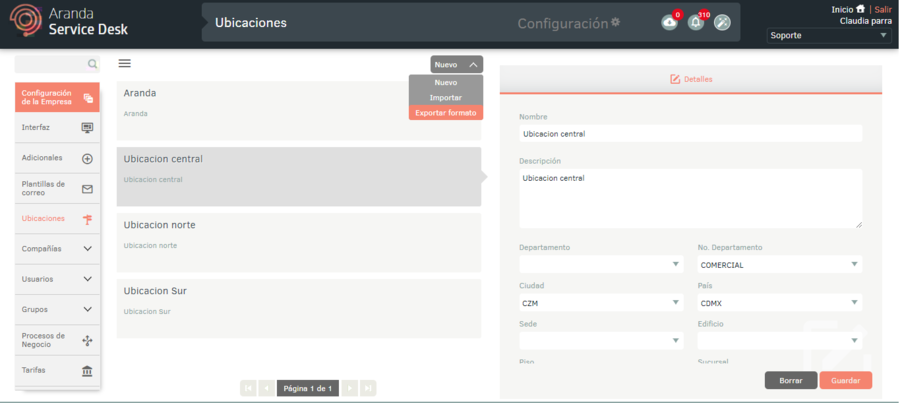
2. The window is enabled Export format where you must select whether you need to export the empty or data format. Click Export Format.
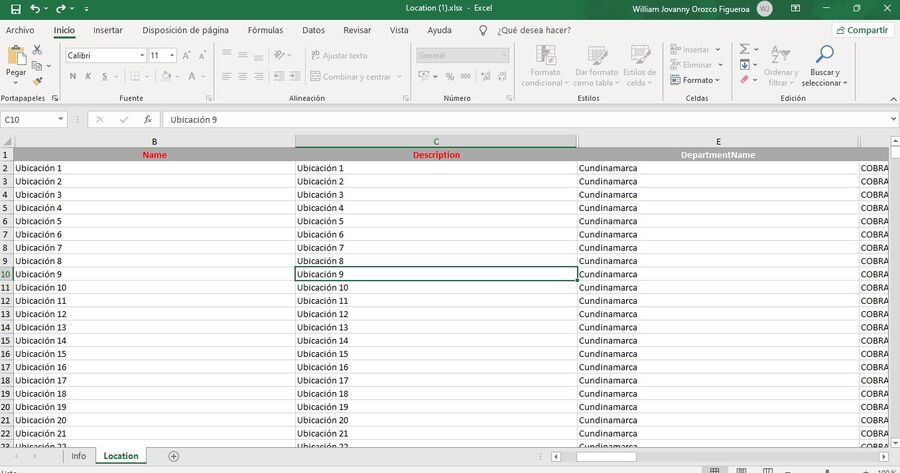
3. If you download the empty format, a file in Excel format is automatically generated. If you downloaded the form with data, the file is scheduled for download, generating an informative message at the bottom of the screen.
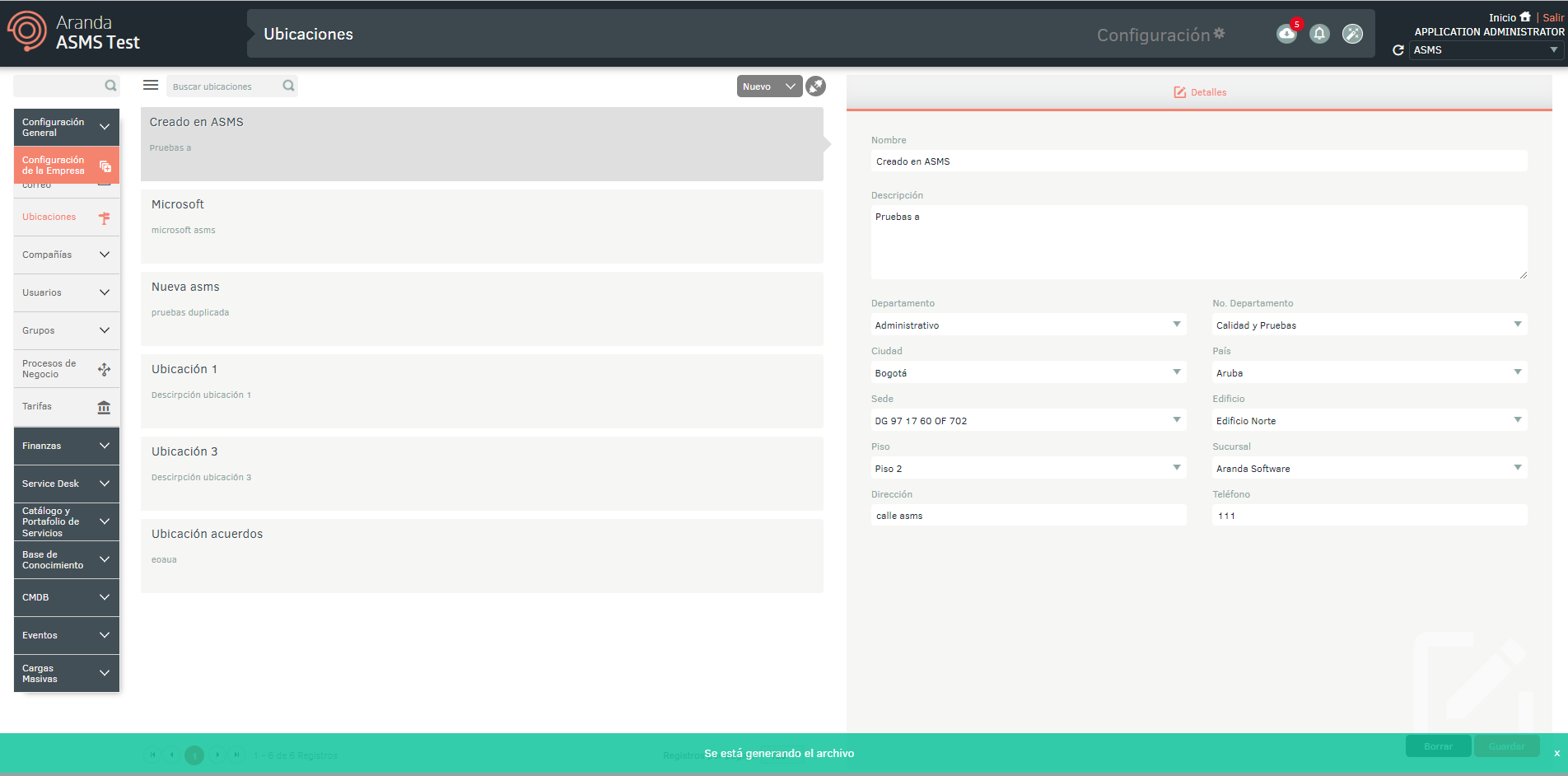
4. From the Admin console header menu, select the Notifications option.
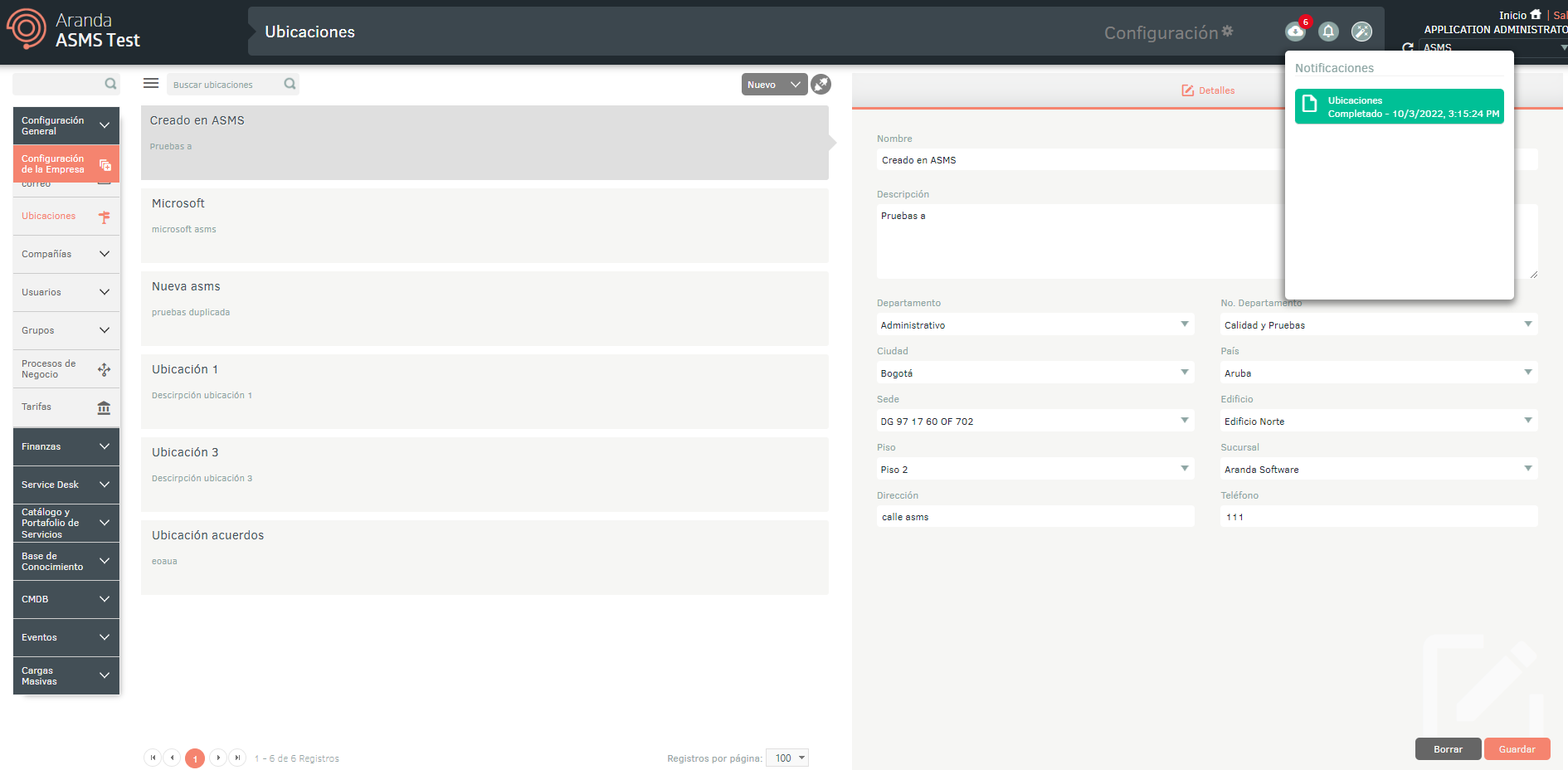
⚐ Note: In the Notifications option you will be able to view the generated format in Pending status (Orange color) and once the export process is finished, it will change to Completed status (Green color) with the download date.
5. Click on the notification to download the file.
The downloaded file includes all the fields of the locations; You will also find the fields required for creating and/or updating the locations.
The Info tab describes in detail the obligation and information to be filled in on each field.
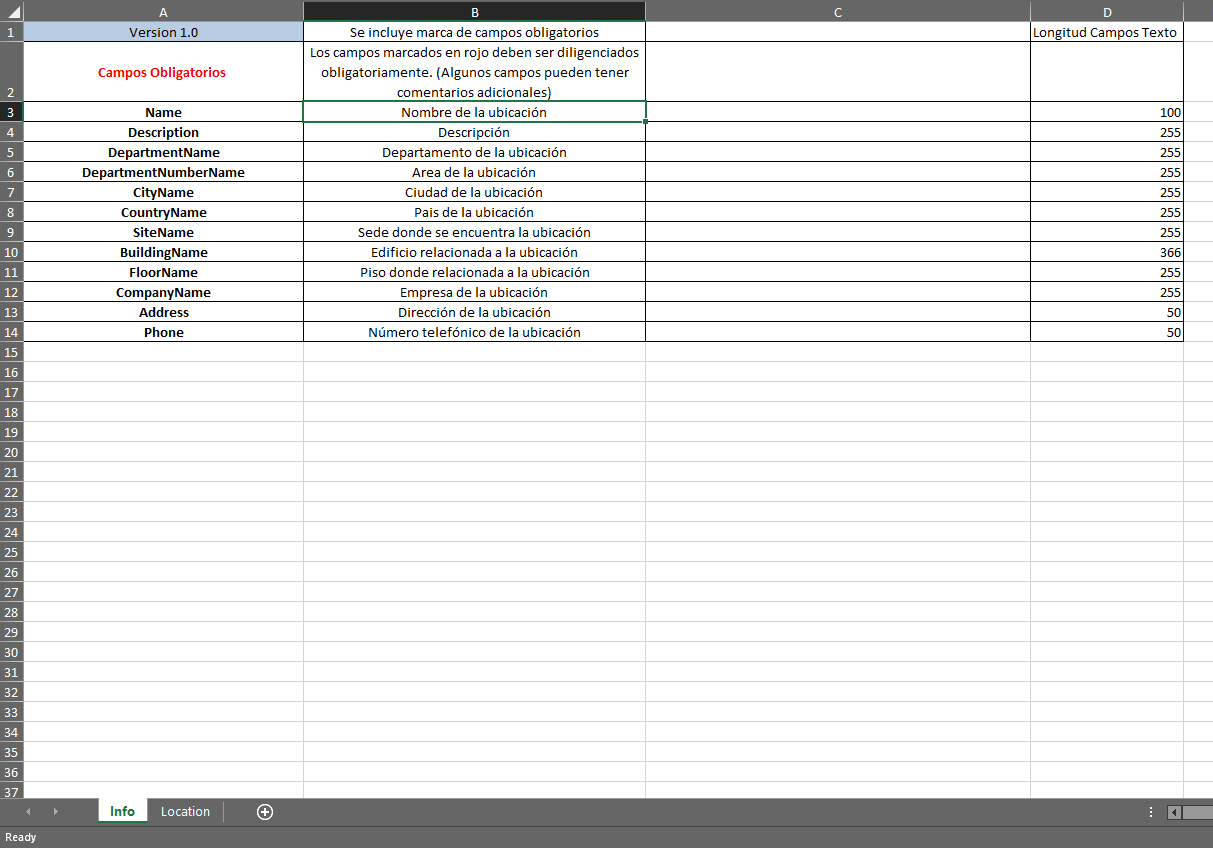
Import Format for Locations
1. Once the form has been completed, enter the ASMS administration console, in the section Company Setup from the main menu, select the Locations . Define a project, and in the information view, select the New/Import Format.
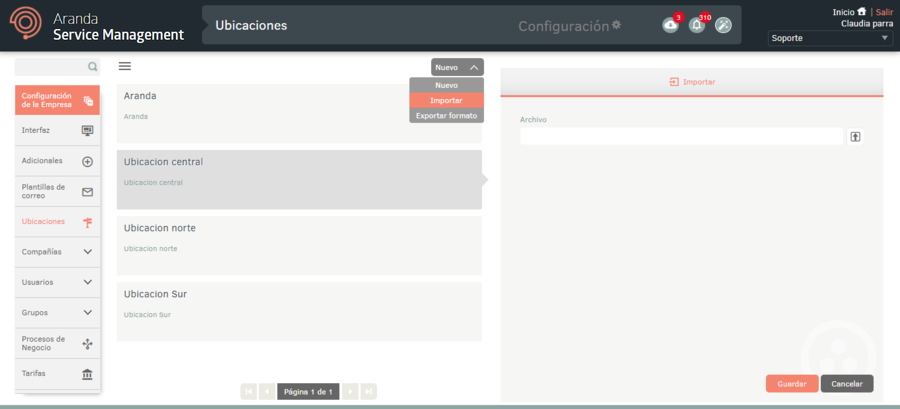
2. In the Import window, upload the file and click the Save.
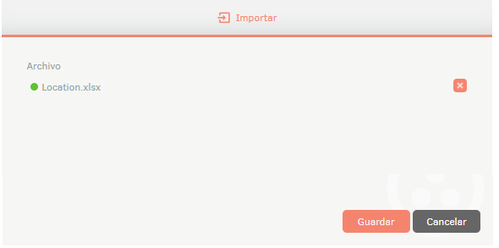
3. Clicking the save button to start the Locations import or update will schedule the file to be scheduled for import, prompted at the bottom of the screen and added to the notification panel.
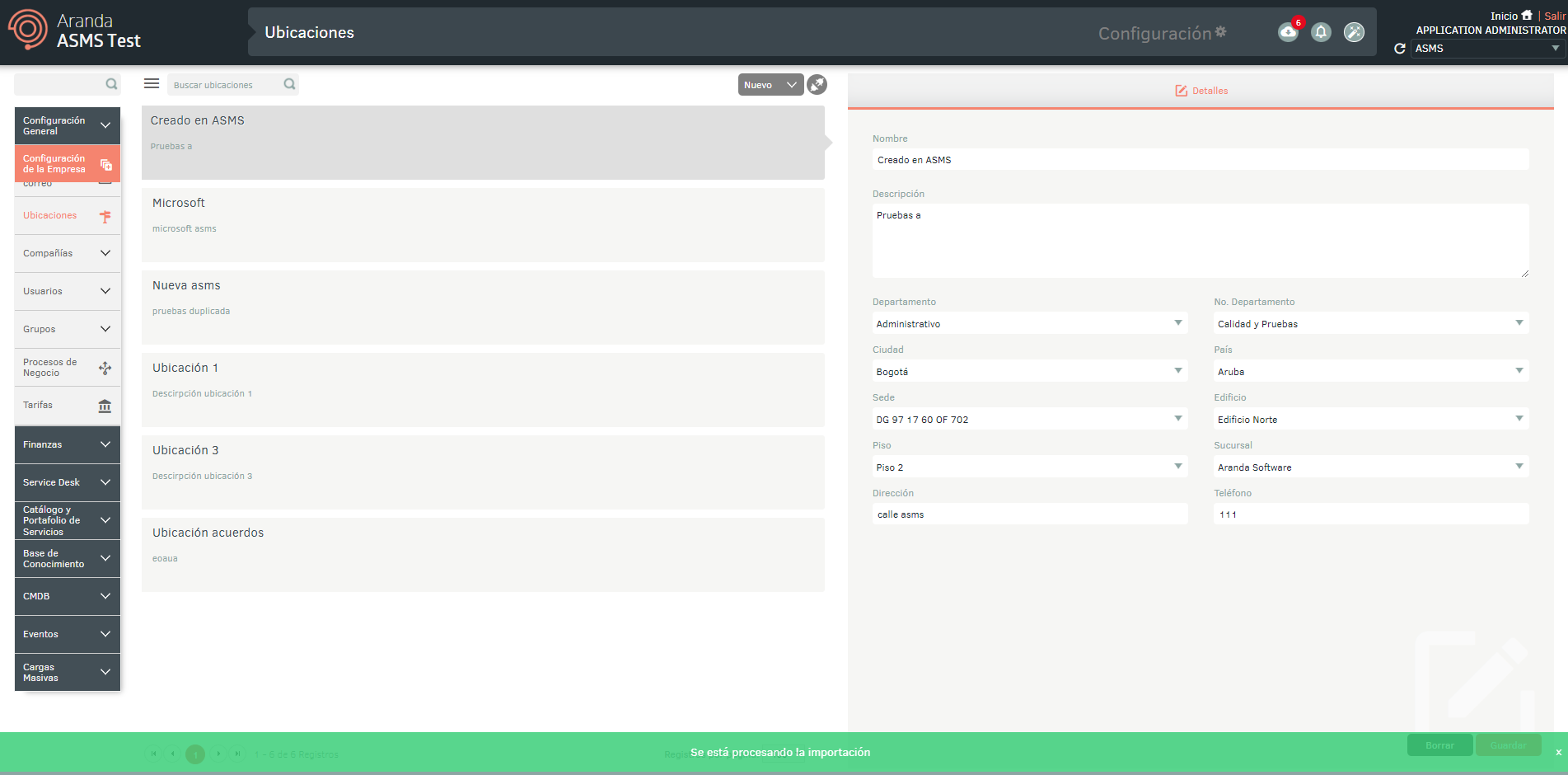
4. When the import is complete, the corresponding notification will change from orange to green, indicating that it has been completed.
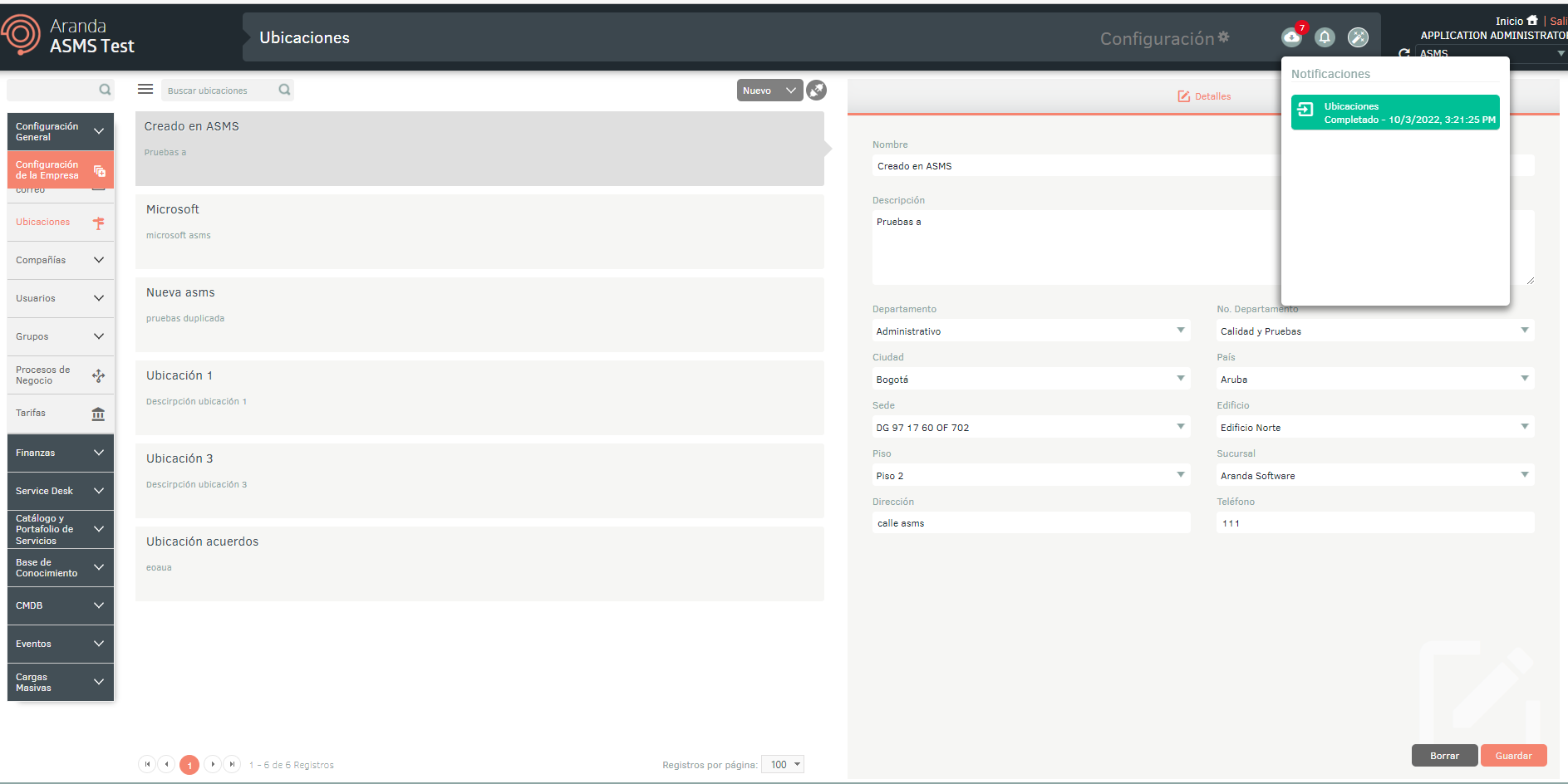
5. When you click on the notification, a window will be displayed where you can view the import details.
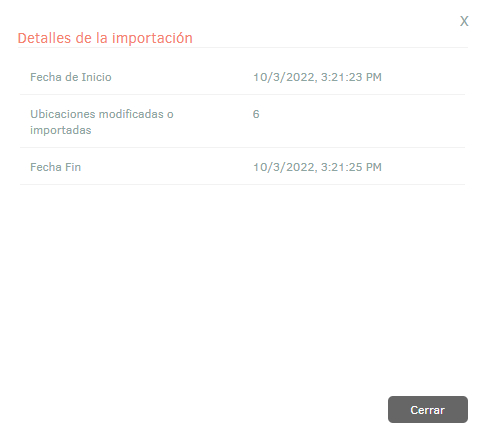
6. If during the import the file generated an error in one or more of its records, when viewing the import details it will be possible to download a file with the details of the records that generated error.
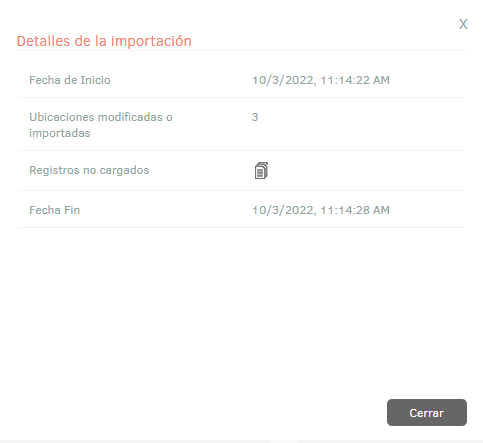
7. In the import details window, by selecting the unloaded records icon, you will be able to download an Excel file with the details of the errors generated during the import.